1. Windows 10
在 Windows 10 中共有兩個組態進入方式,分別是 1. 傳統使用者介面(從 控制台 網路與共享中心),2. 簡化使用者介面(工作列上的 Wi-Fi 圖示)。
以下將比較較兩種方法的優缺點及示範如何設定組態。

1.1 Windows 10(一般使用者介面)
1.1.1 選取工作列上的網路圖示,並選取 ntu_peap 連接。
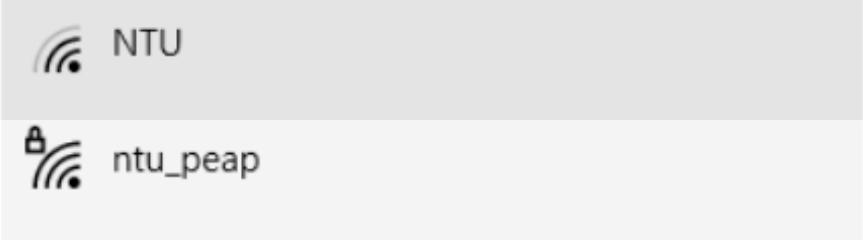
1.1.2 輸入您的使用者名稱與密碼。
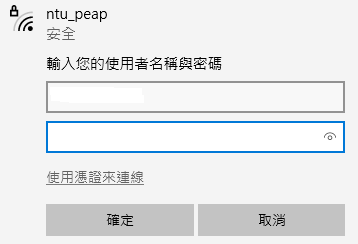
1.1.3 如果顯示"繼續連接",請務必點"顯示憑證詳細資料”,因為您可能會連到會洩漏密碼的惡意網路。
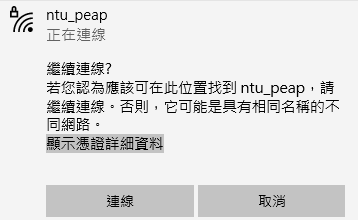 <
<4. 請檢視憑證發行單位是否和下圖相同。
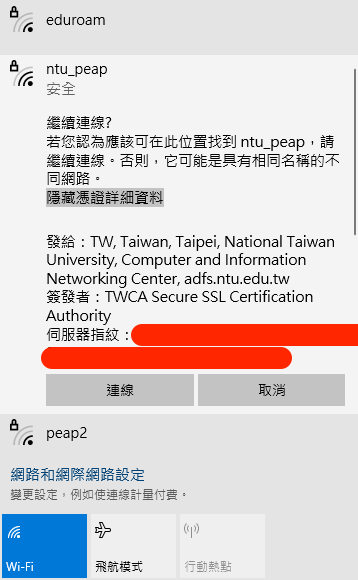
1.2 Windows 10(傳統使用者介面)
1.2.1 在下方工具列中,搜尋"控制台"。
1.2.2 選取"控制台"。
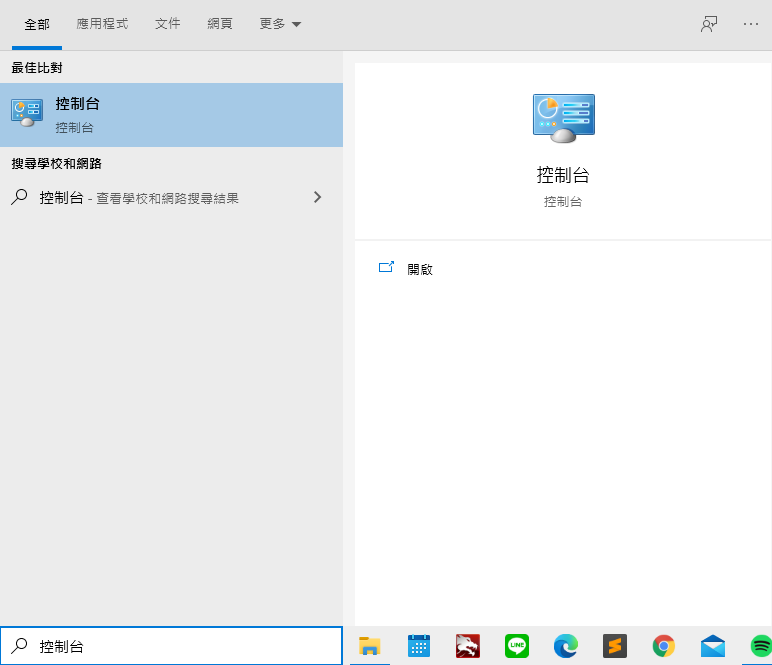
1.2.3 點選"網路和網際網路"。
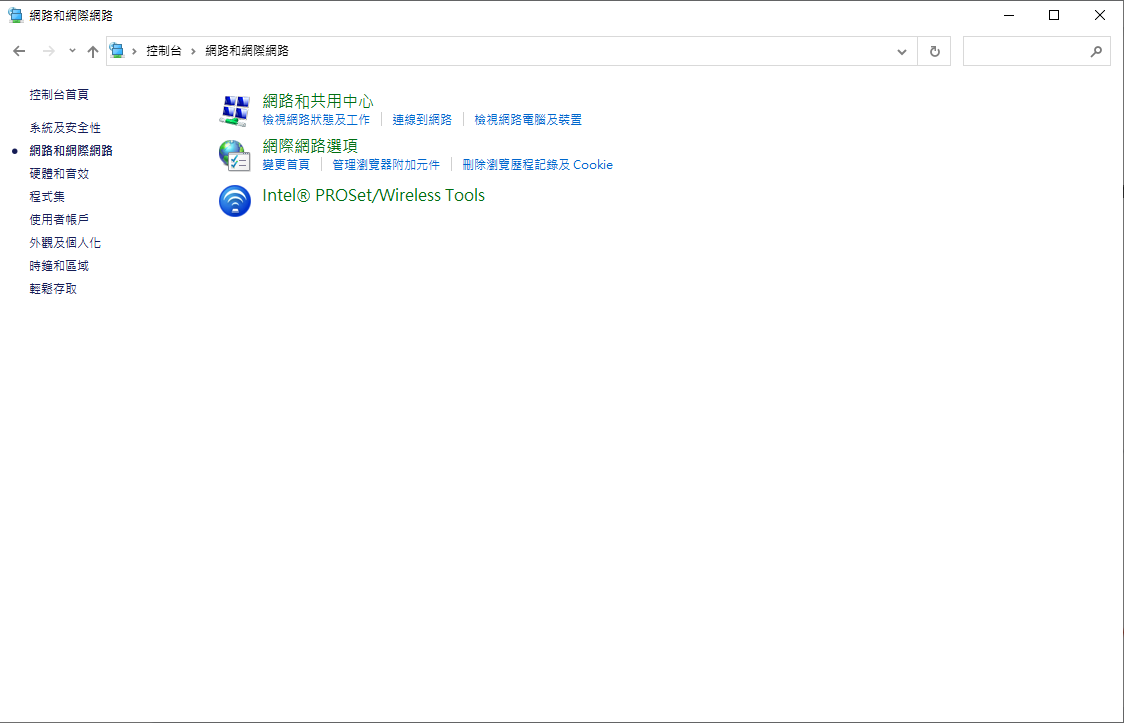
1.2.4 點選"網路和共用中心"。
1.2.5 點選"設定新的連線或網路"。
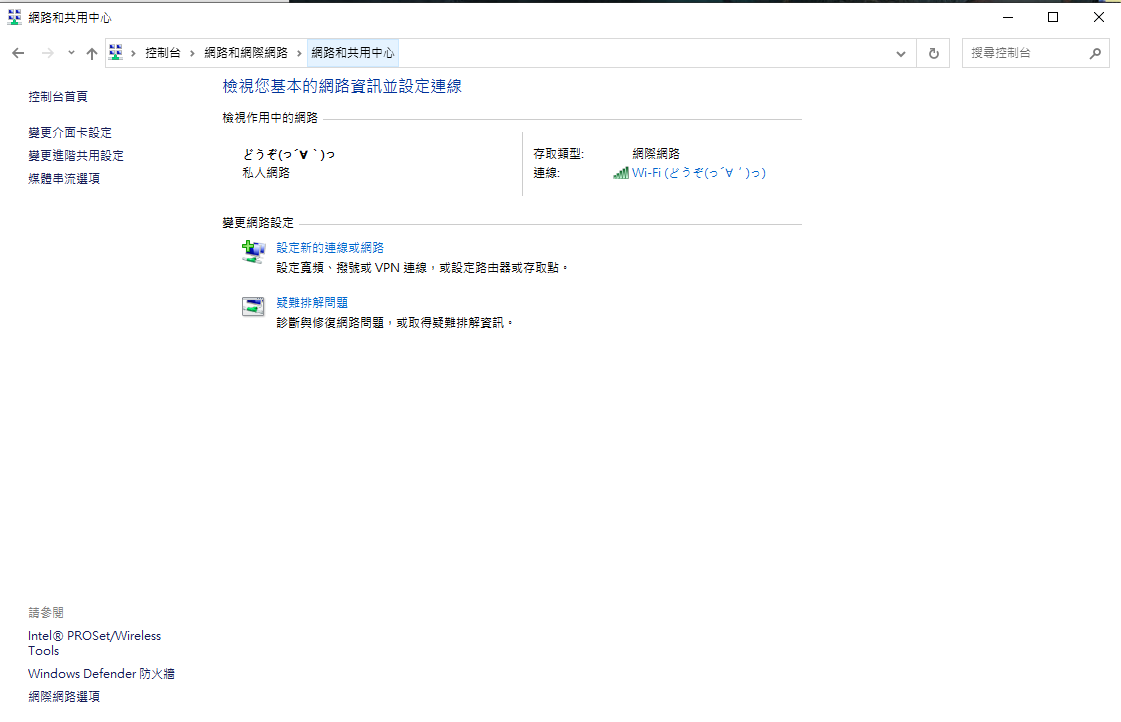
1.2.6 點選"手動連線到無線網路"並點"下一步"。
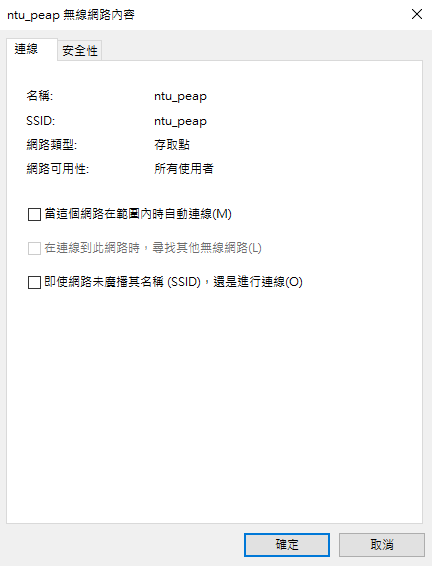
1.2.7 在"網路名稱"的欄位中輸入"ntu_peap","安全性類型"選擇 WPA2-Enterprise,並取消"自動啟動這個連線",接著點選"下一步"。
1.2.8 點選"變更連線設定"。
1.2.9 點選安全性。
1.2.10 點選"進階設定"。
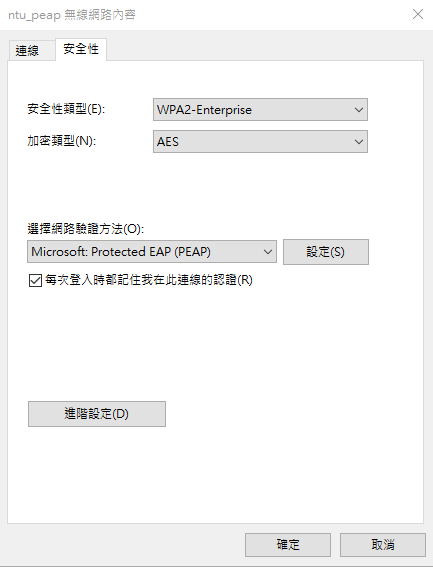
1.2.11 將"指定驗證模式"打勾,並選擇"使用者認證"。您可能需要驗證您的認證,此時請輸入使用者名稱與密碼,然後點選"儲存認證",按下確定。
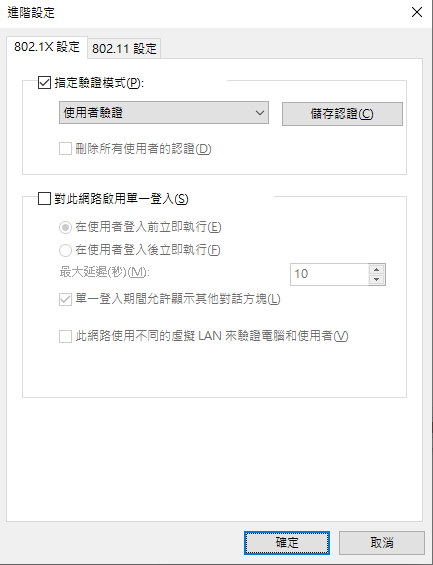
1.2.12 再來請確定"安全性類型"、加密類型、選擇網路驗證方法都與圖中相同,之後請點設定。
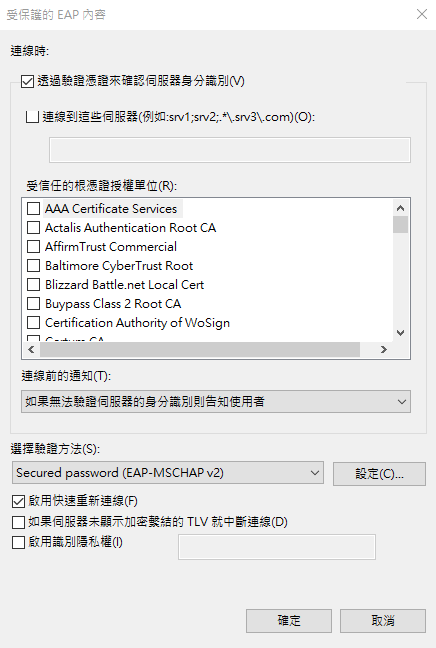
1.2.13 請點選擇驗證方法旁邊的設定。點選"進階設定"。
1.2.14 請把"自動使用我的 Windows 登入名稱及密碼(及網域,如果有的話)"取消,然後按下確定。
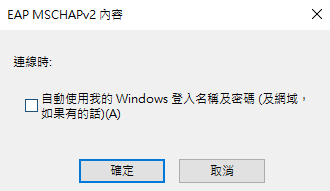
1.2.15 點選"連線到這些伺服器"並在欄位中輸入"adfs.ntu.edu.tw",在"受信任的跟憑證授權單位"將"TWCA Root Certification Authority"打勾,在"連線前的通知"選擇"不要求使用者授權新伺服器或信任的CA",按下確定。
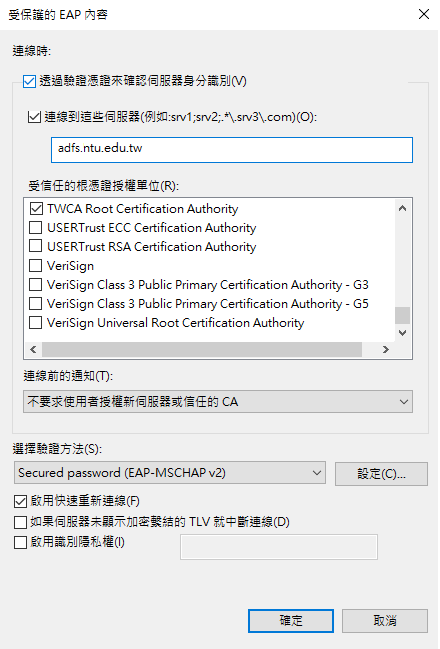
1.2.16 點選網路圖示並選擇 ntu_peap 連接。
1.2.17 輸入使用者帳號與密碼。
1.2.18 您應該會連上 ntu_peap,如果沒有連上,請聯絡臺大計中。
2. Windows 7
2.1 Windows 7(一般使用者介面)
2.1.1 在工具列中選取“網路”圖示,接著選取 ntu_peap。
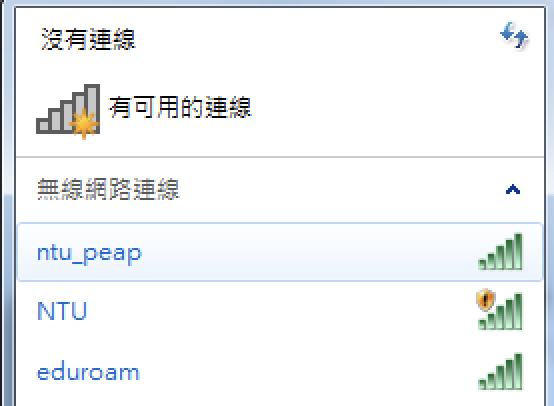
2.1.2 在跳出的提示窗中,請輸入使用者名稱與密碼,並點擊確定。
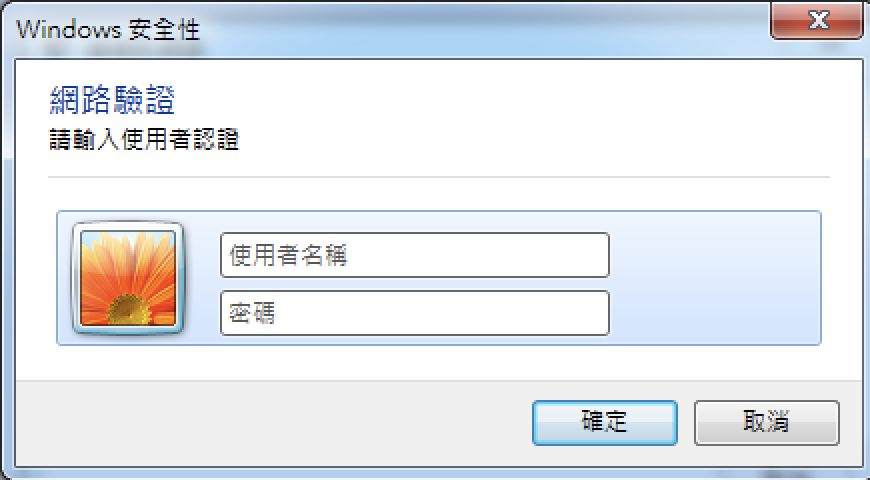
2.1.3 如果跳出 Windows 安全性警訊,請務必點擊“詳細資料”去檢查其伺服器憑證。為保證您的連線是安全的,請確保憑證的資料與圖片中相同。

2.1.4 如果有出現任何不吻合之處,請立刻聯絡臺大計中。
2.1.5 如果確定沒有任何問題,請點擊“連線”完成網路設定。
3. macOS
3.1 點擊狀態選單中的 Wi-Fi 圖示。
3.2 如果 Wi-Fi 處於關閉狀態,請點擊開關將其打開。
3.3 從選單中點選“ntu_peap”。
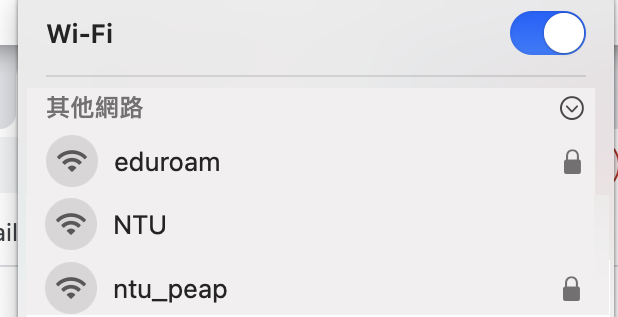
3.4 填入使用者名稱與密碼後,點擊“Join”。

3.5 如圖例,“驗證憑證” 會跳出。請務必點擊”顯示憑證“進行驗證,因為您可能會連到會洩漏密碼的惡意網路。
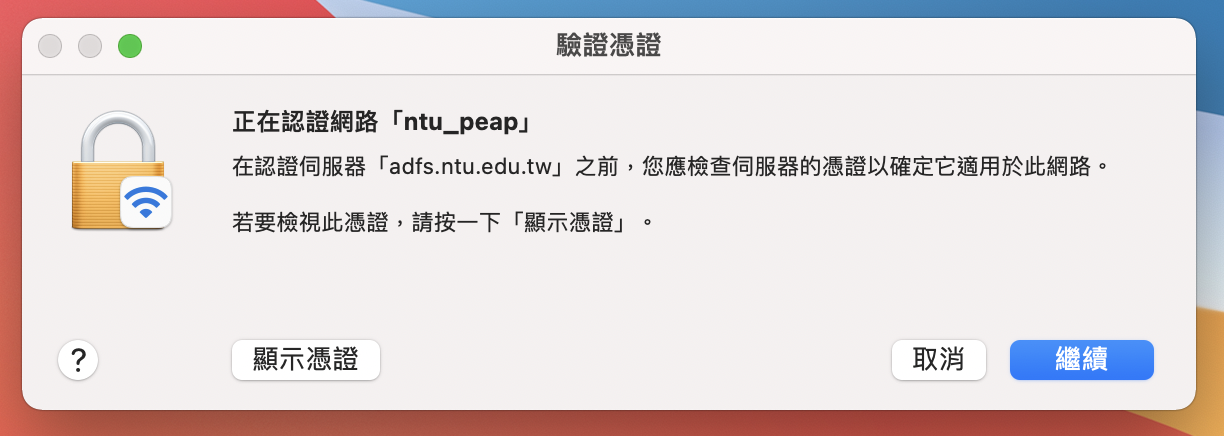
4. 請檢視憑證發行單位是否和下圖相同。
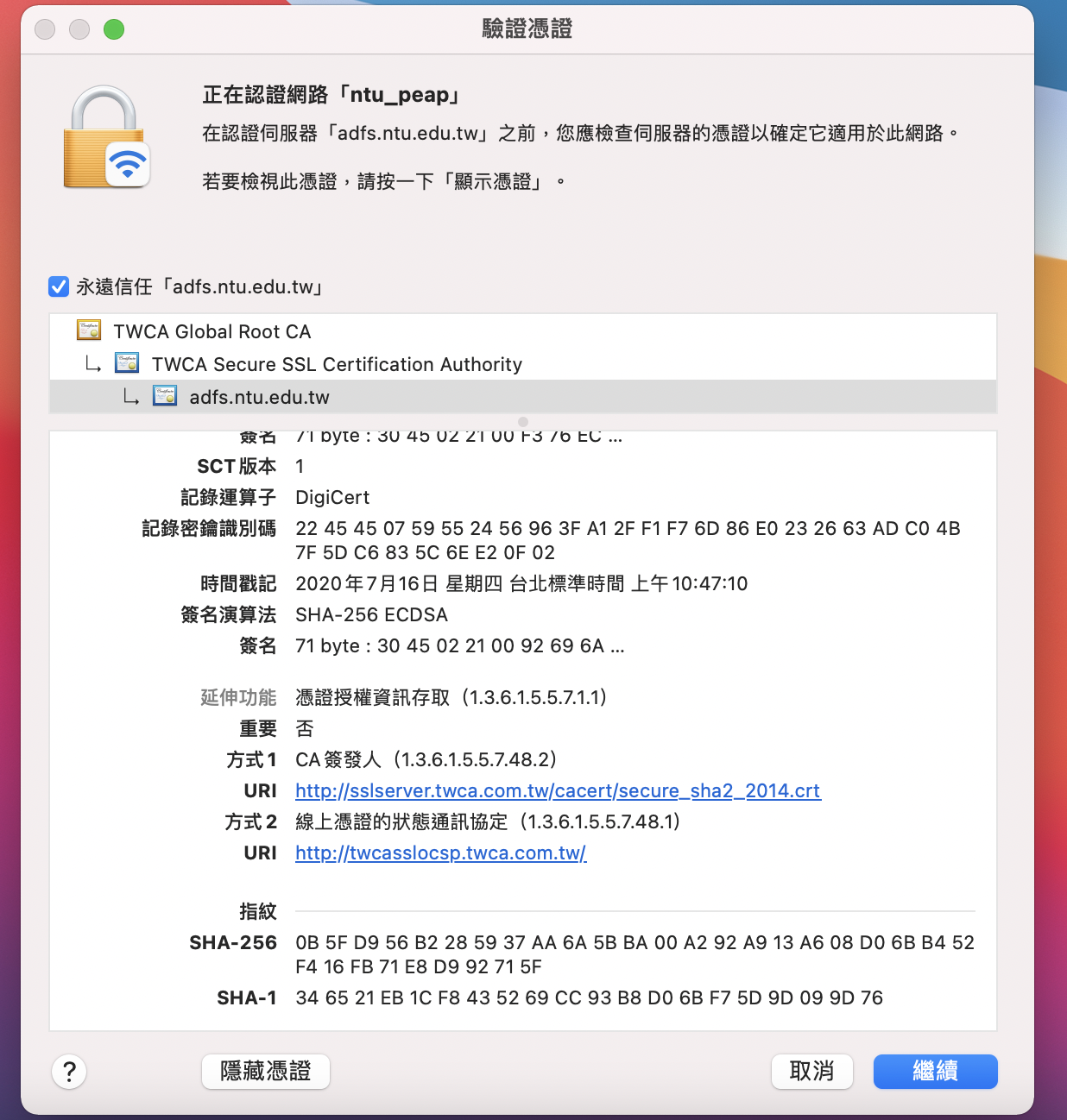
4. iOS
4.1 從主頁面前往 設定 > Wi-Fi。
4.2 打開 Wi-Fi,您的裝置會自動尋找可用的 Wi-Fi。
4.3 從列表中點擊”ntu_peap”。
4.4 如圖例,輸入使用者名稱與密碼後,點擊“join”繼續。
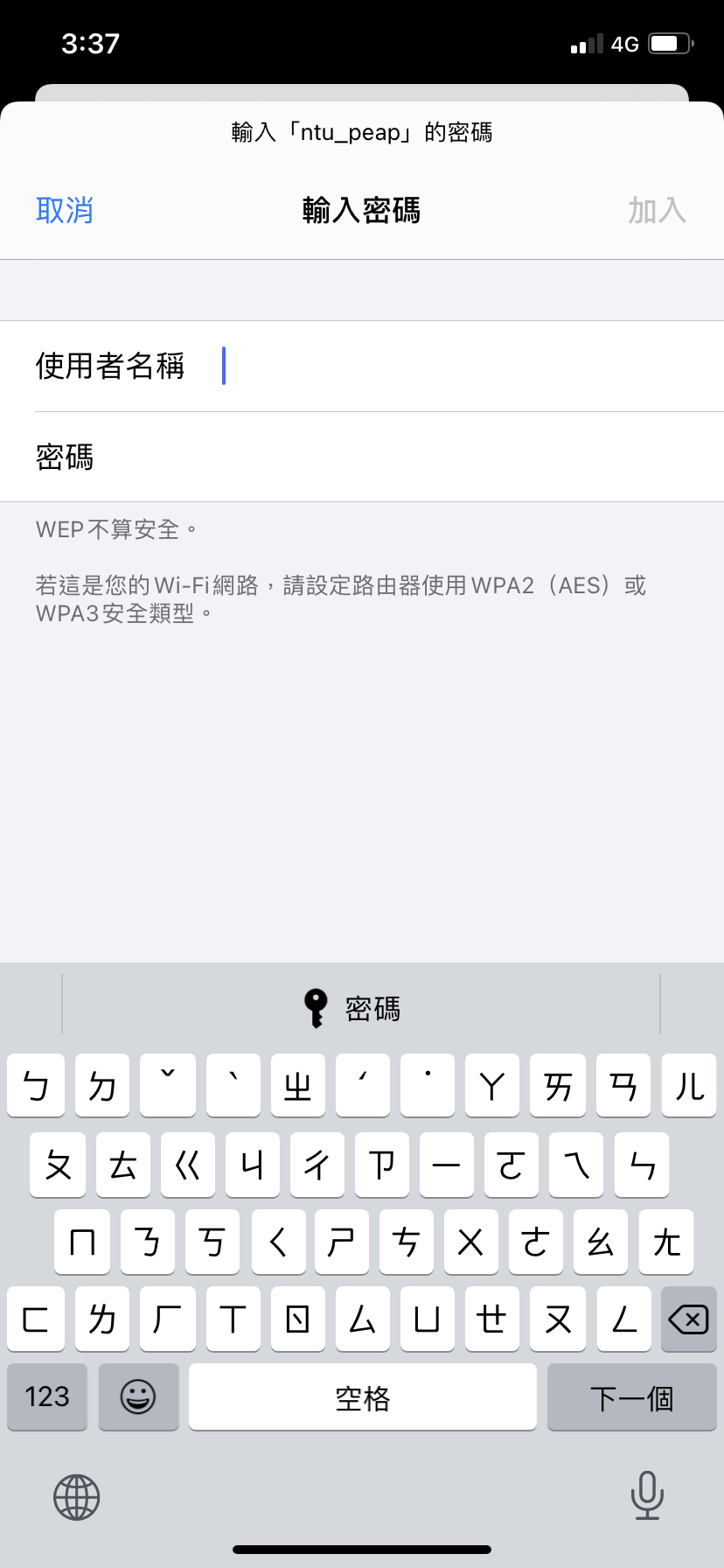
4.5 請務必點擊“More Details”驗證伺服器證書進行驗證,因為您可能會連到會洩漏密碼的惡意網路。
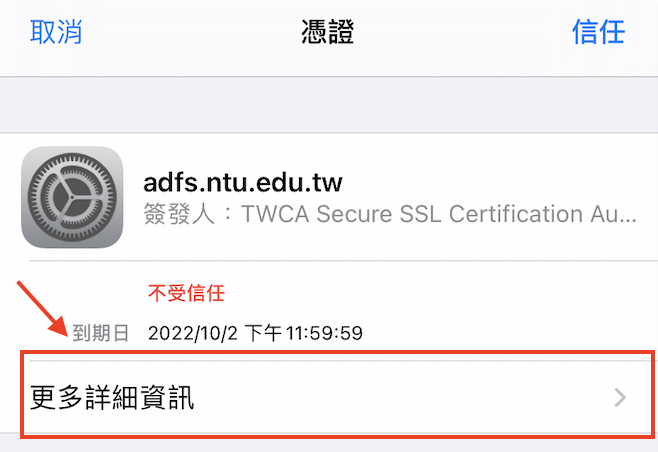
4. 請檢視憑證發行單位是否和下圖相同。
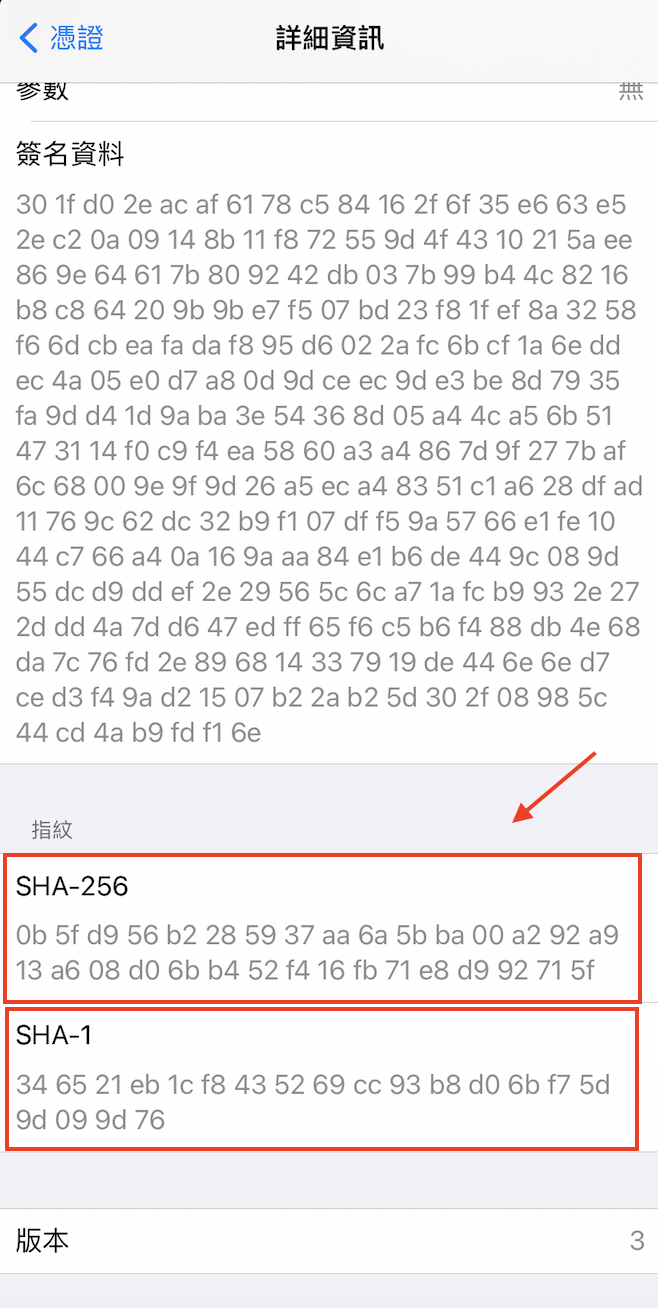
4.7 手動檢查指紋後,請點擊“< 憑證”返回。
4.8 若不符合,請聯絡臺大計中,並點擊“取消”以拒絕不安全的連線。
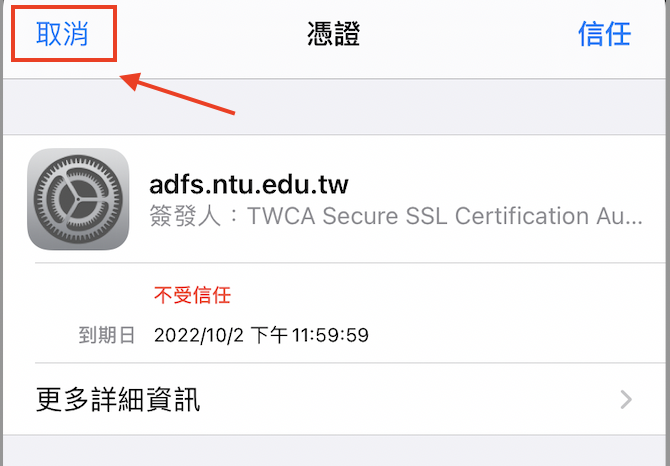
4.9 若完全符合,請點擊“信任”繼續。
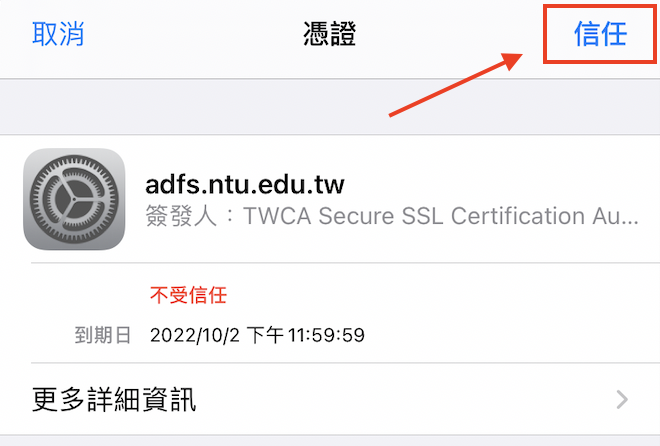
5. Android 11
5.1 從設定或按住通知前往 Wi-Fi。
5.2 從清單中的網路點選"ntu_peap"。
5.3 點選與下列完全一致的選項,EAP method: PEAP, Phase-2 authentication: MSCHAPV2, Domain: ntu.edu.tw。
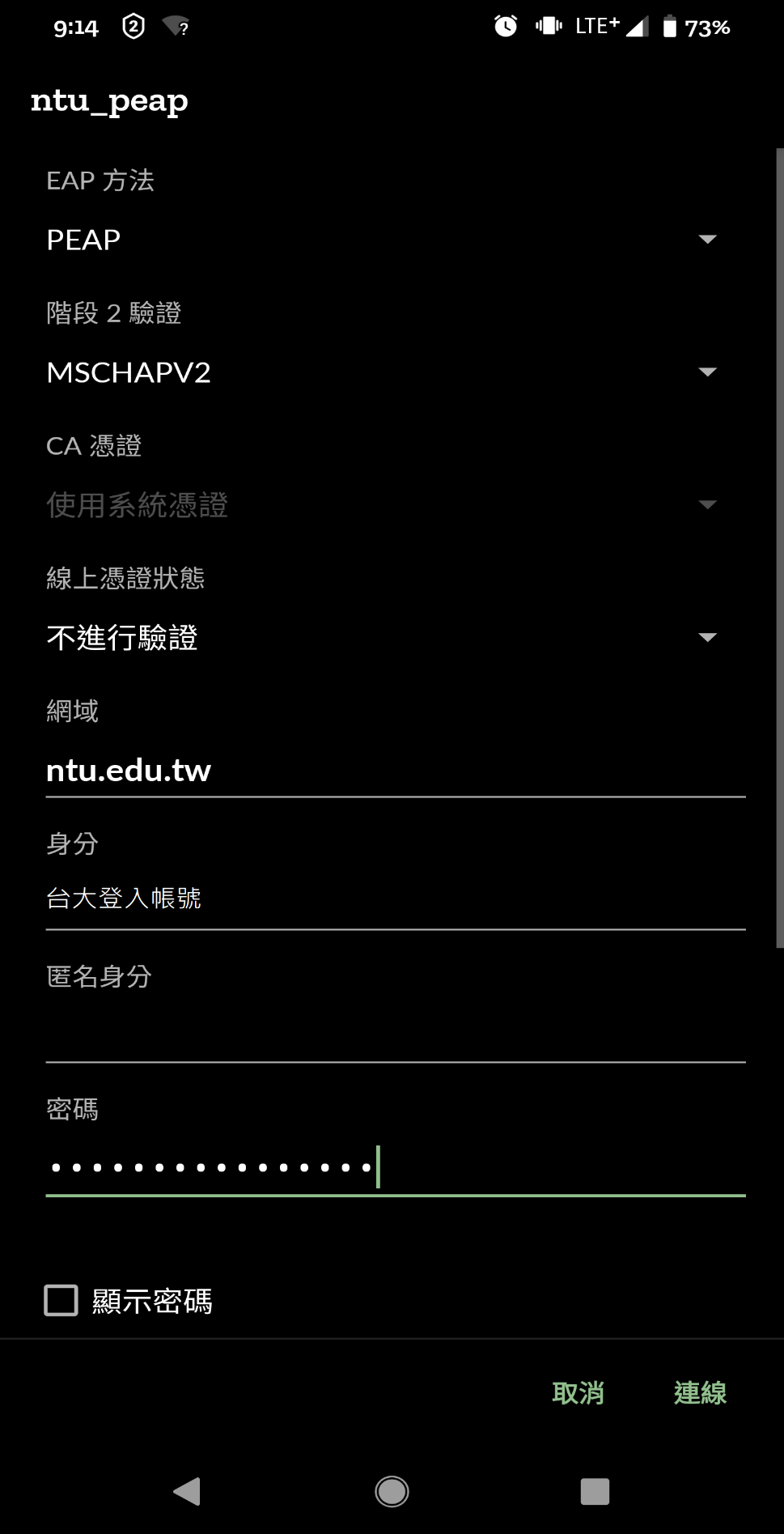
5.4 填入您的帳號與密碼。
5.5 點擊"連線"以連到該網路。
5.6 如果依照建議的組態仍然無法成功連上網路,請聯絡臺大計中。提醒您絕對不要在憑證欄選擇"不要進行認證",否則可能會連到將您的個資 (如:密碼) 洩漏給第三方的惡意網路。