1. Windows 10
1.1 選取工作列上的網路圖示,並選取 eduroam 連接。
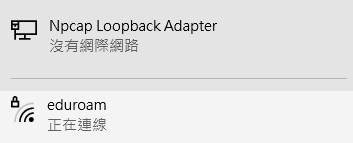
1.2 輸入您的使用者名稱與密碼。
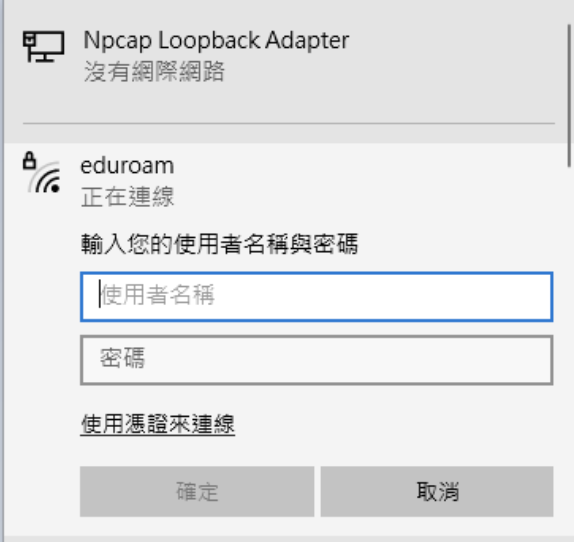
1.3 如果顯示"繼續連線",請務必點擊"顯示憑證詳細資料”,因為您可能會連到會洩漏密碼的惡意網路。
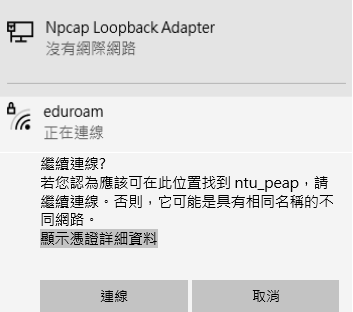
4. 請檢視憑證發行單位是否和下圖相同。
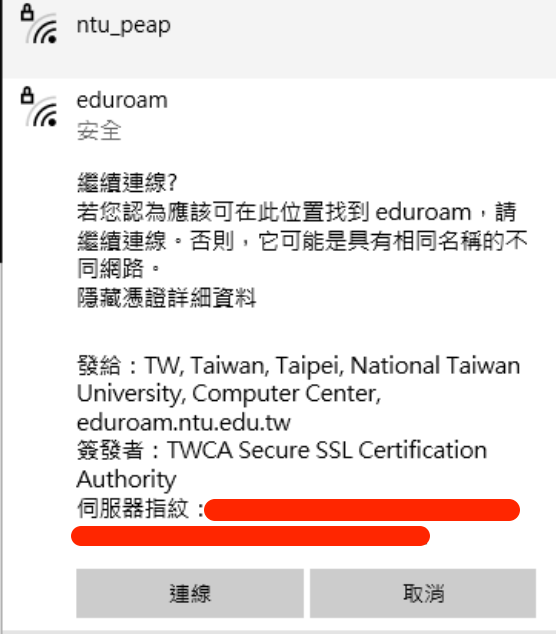
2. Windows 7
2.1 選取工作列上的“網路”圖示,並選取 eduroam 連接。
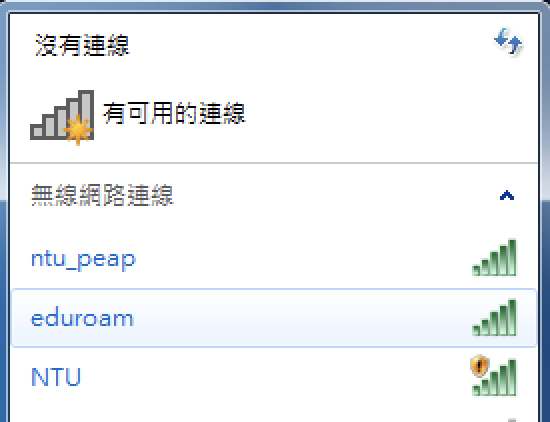
2.2 在彈出的提示視窗中,請輸入使用者名稱與密碼,並點擊“確定”。
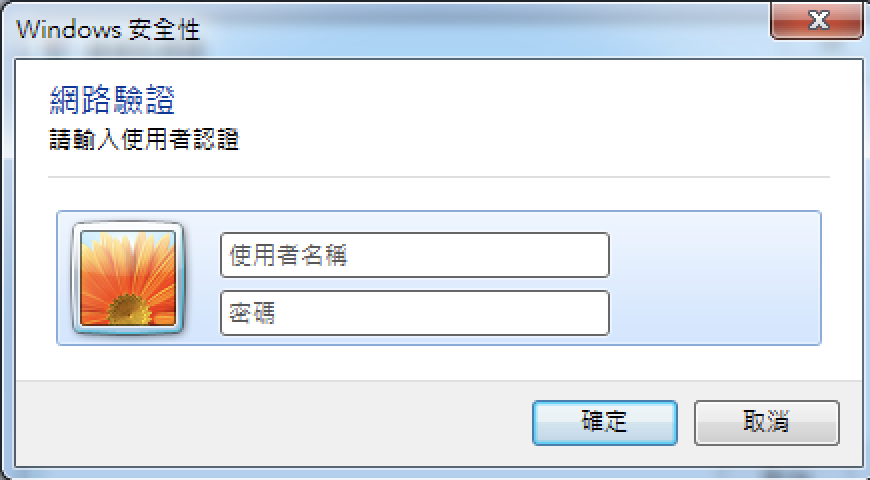
2.3 如果跳出Windows安全性警訊,請務必點擊“詳細資料”去檢查其伺服器憑證。為了保證您的連線是安全的,請確保憑證的資料與圖片中相同。
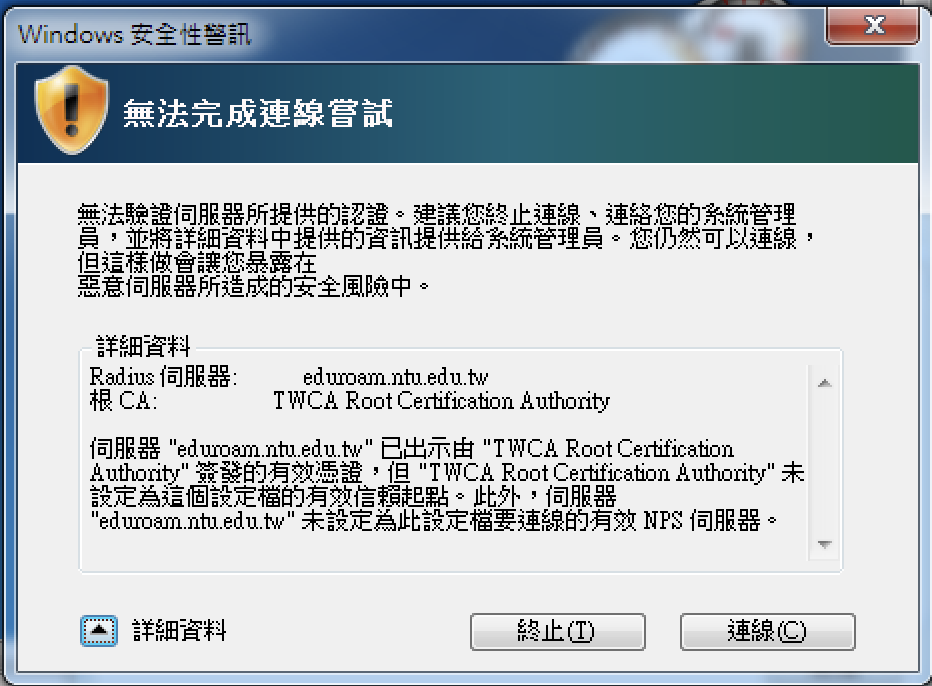
2.4 如果有任何不吻合之處出現,請立刻聯絡臺大計中。
2.5 如果確定沒有任何問題,請點擊“連線”即完成網路設定。
3. macOS
3.1 點擊選單列中的Wi-Fi圖示。
3.2 如果Wi-Fi處於關閉狀態,請點擊開關將其打開。
3.3 從選單中點選“eduraom”。

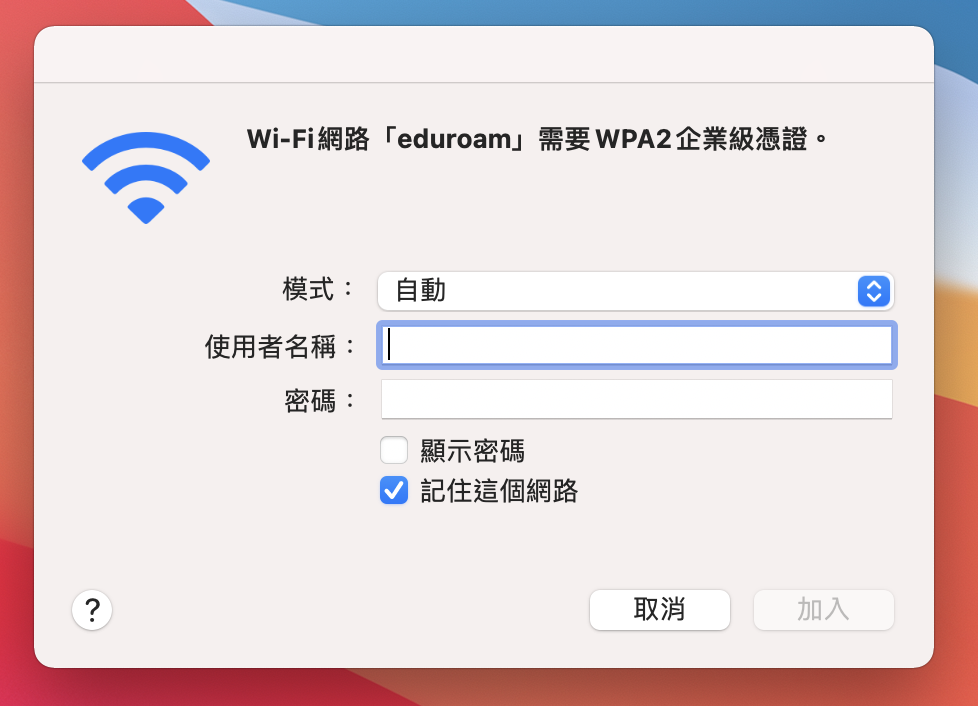
3.4 填入使用者名稱與密碼後,點擊“加入”。
3.5 如圖例,“驗證憑證” 會跳出。請務必點擊”顯示憑證“進行驗證,因為您可能會連到會洩漏密碼的惡意網路。
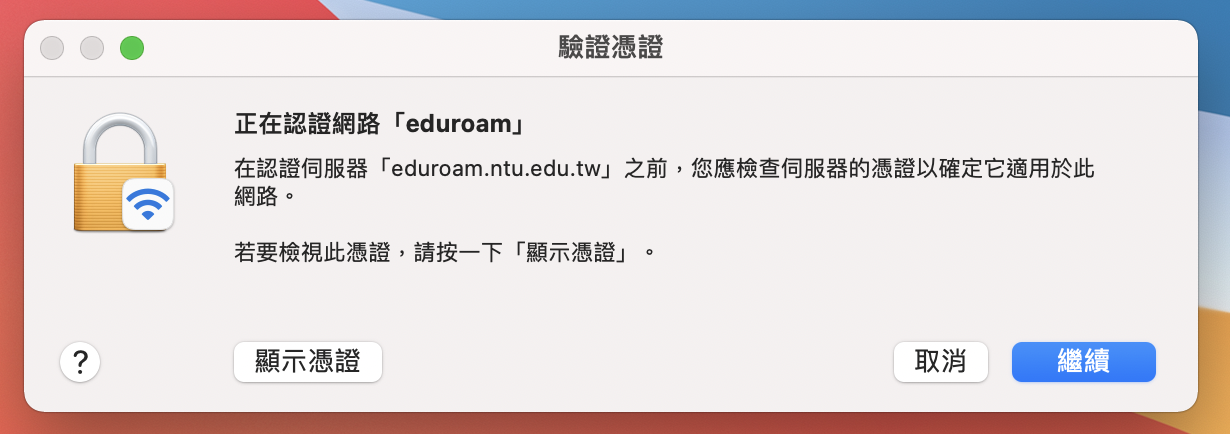
4. 請檢視憑證發行單位是否和下圖相同。
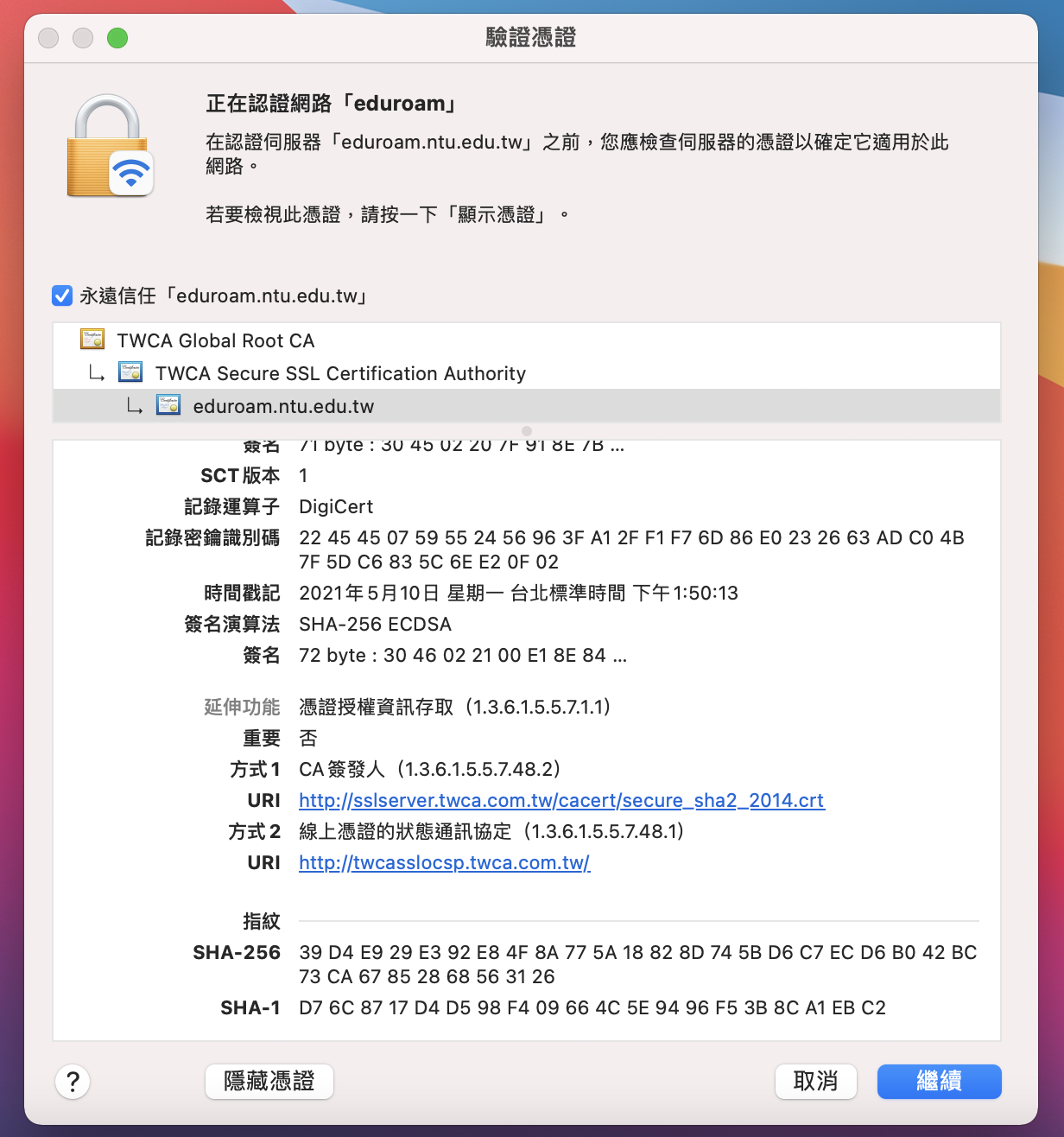
4. iOS
4.1 從主頁面前往 設定 > Wi-Fi。
4.2 打開 Wi-Fi,您的裝置會自動尋找可用的Wi-Fi。
4.3 從列表中點擊”eduroam”。
4.4 如圖示,輸入使用者名稱與密碼後,點擊“加入”繼續。
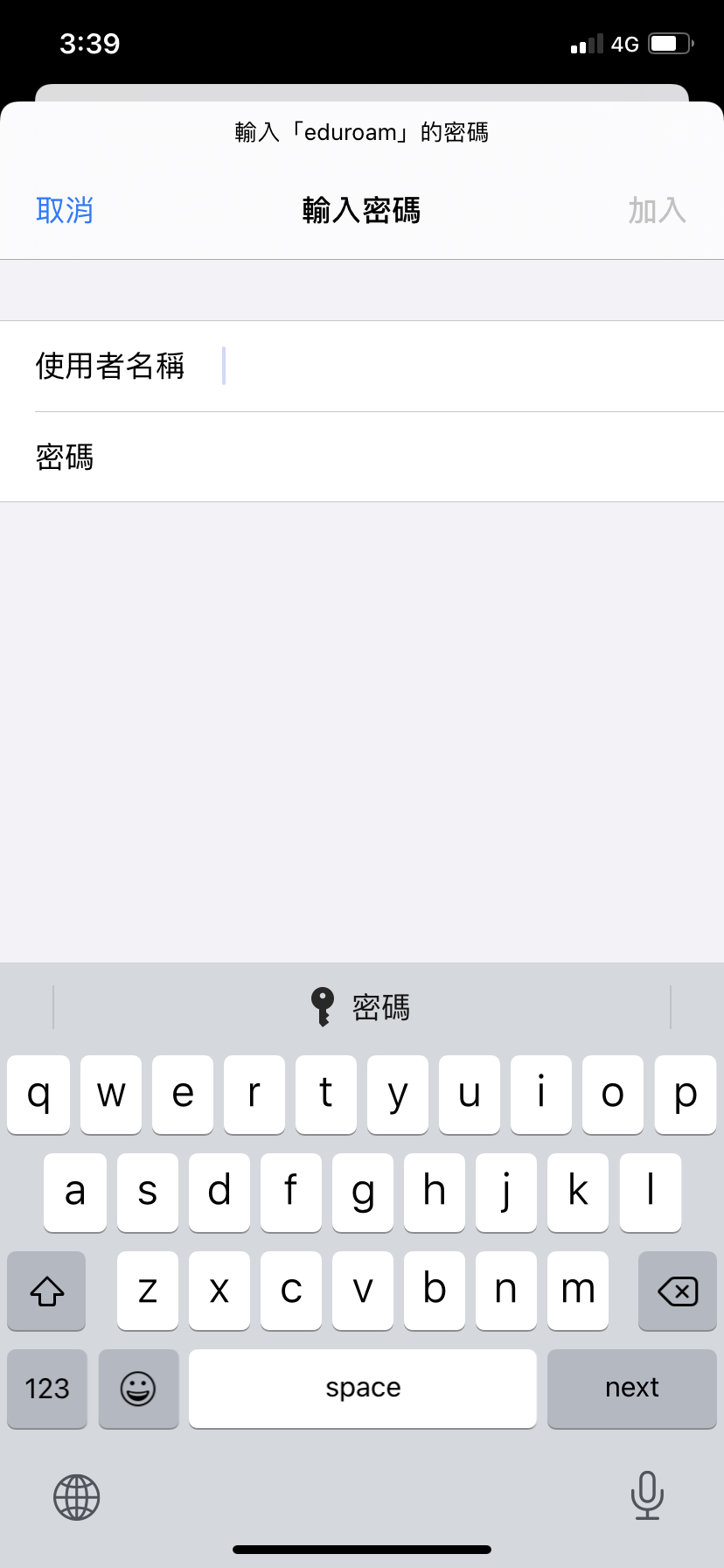
4.5 請務必點擊“更多詳細資訊”驗證伺服器證書進行驗證,因為您可能會連到會洩漏密碼的惡意網路。
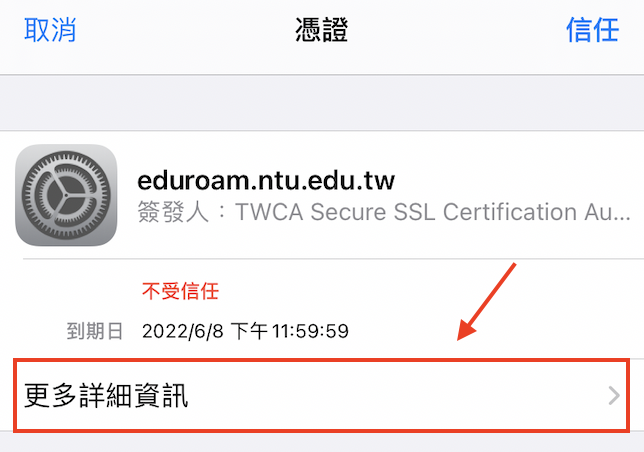
4. 請檢視憑證發行單位是否和下圖相同。
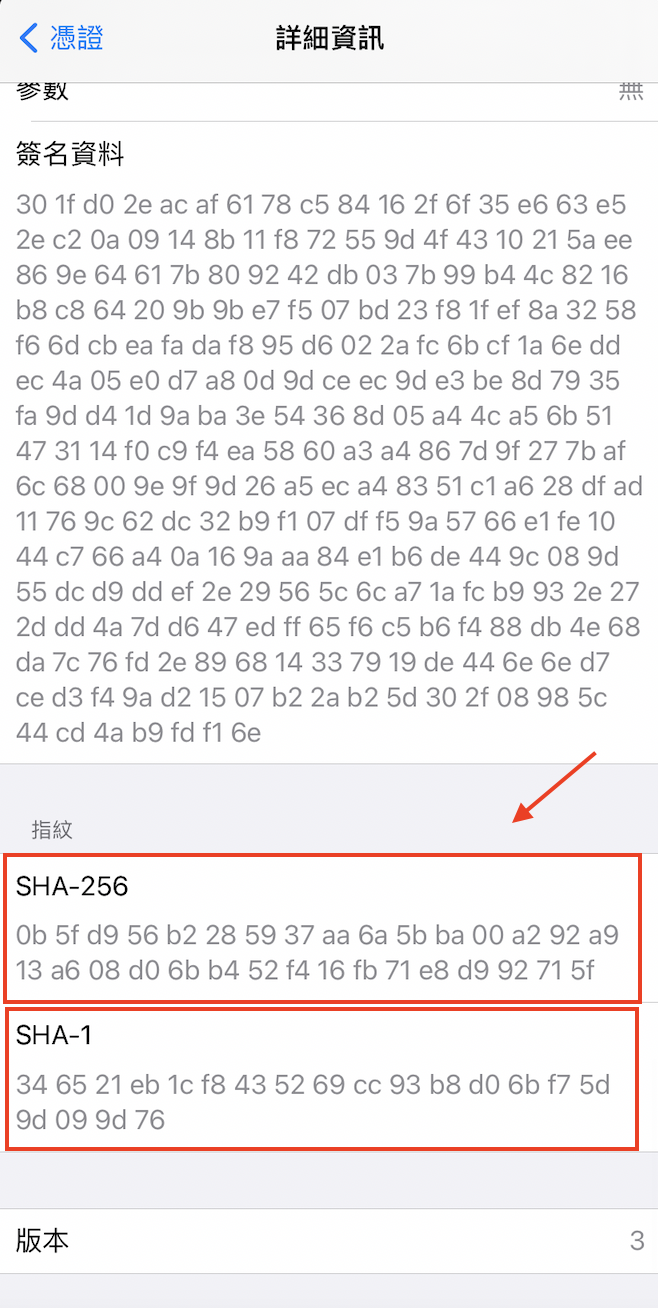
4.7 手動檢查指紋後,請點擊“< 憑證”返回。
4.8 若不符合,請聯絡臺大計中,並點擊“取消”以拒絕不安全的連線。

4.9 若完全符合,請點擊“信任”繼續。

5. Android 11
5.1 從設定或按住通知前往 Wi-Fi。
5.2 從清單中的網路點選"eduroam"。
5.3 點選與下列完全一致的選項,EAP method: PEAP, Phase-2 authentication: MSCHAPV2, Domain: ntu.edu.tw。
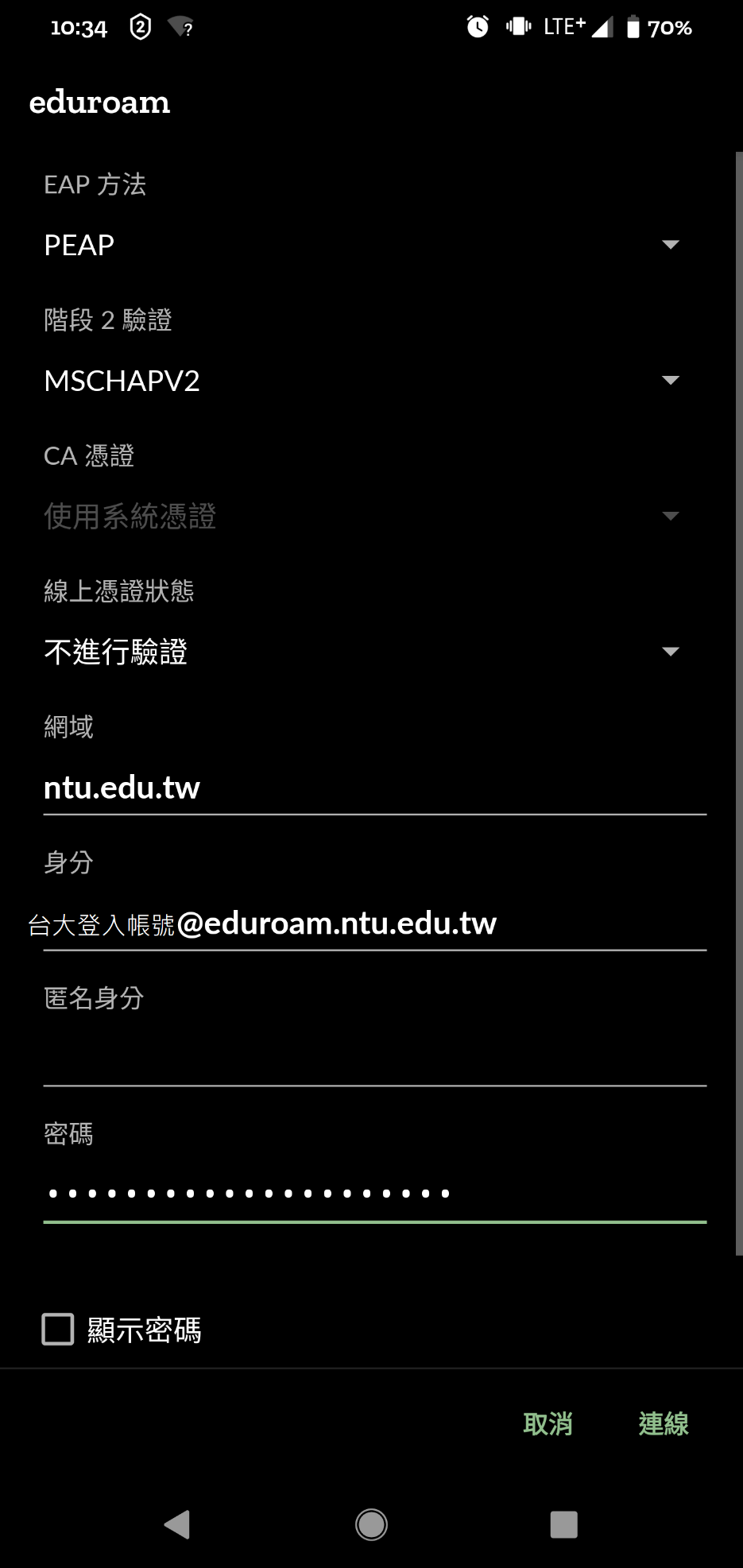
5.4 填入您的帳號與密碼。
5.5 點擊"連線"以連到該網路。
5.6 如果依照建議的組態仍然無法成功連上網路,請聯絡臺大計中。提醒您絕對不要在憑證欄選擇"不要進行認證",否則可能會連到將您的個資 (如:密碼) 洩漏給第三方的惡意網路。