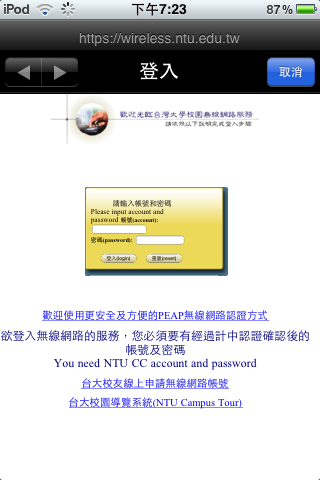Windows 7
On the Desktop tools right-hand side, right click and select "Open Network and Sharing Center".
In the "Network and Sharing Center" window, select "Network Settings Change", then "Connect to a Network".
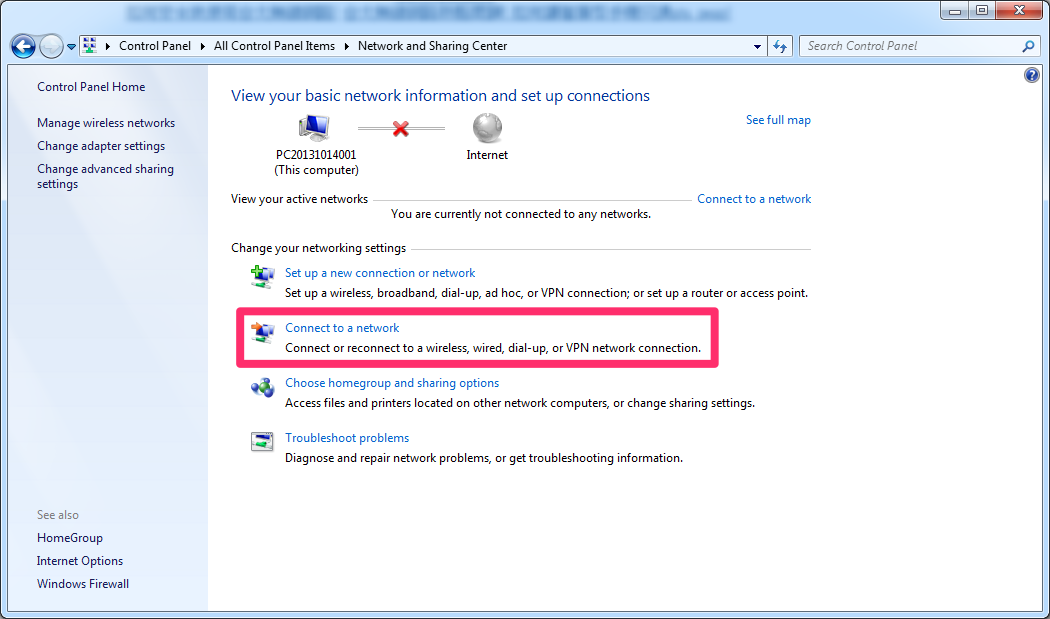
In the "Connect to a Network" window, select "NTU".
After clicking "NTU", click "Connect".
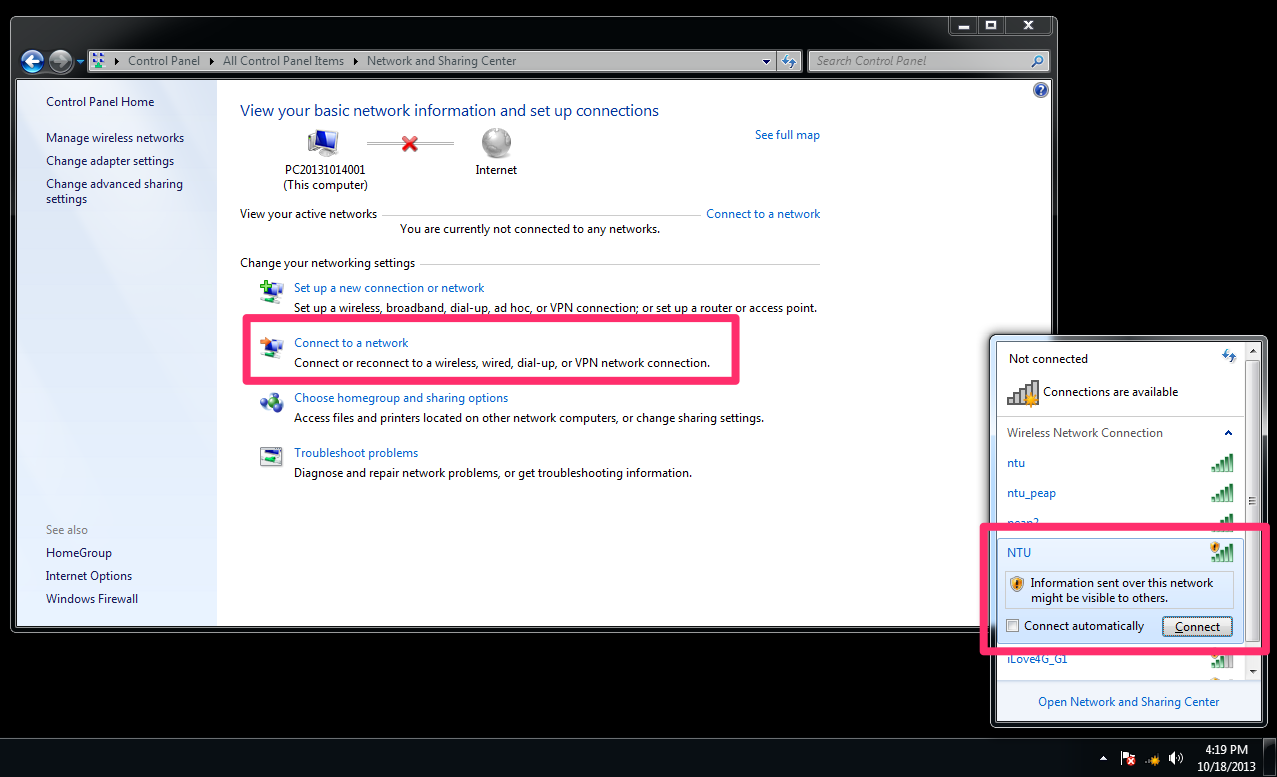
Return to the "Network and Sharing Center" window, and under "View Your Basic Network Information and Set Up Connections" section, it should display that you are now connected to the NTU network.
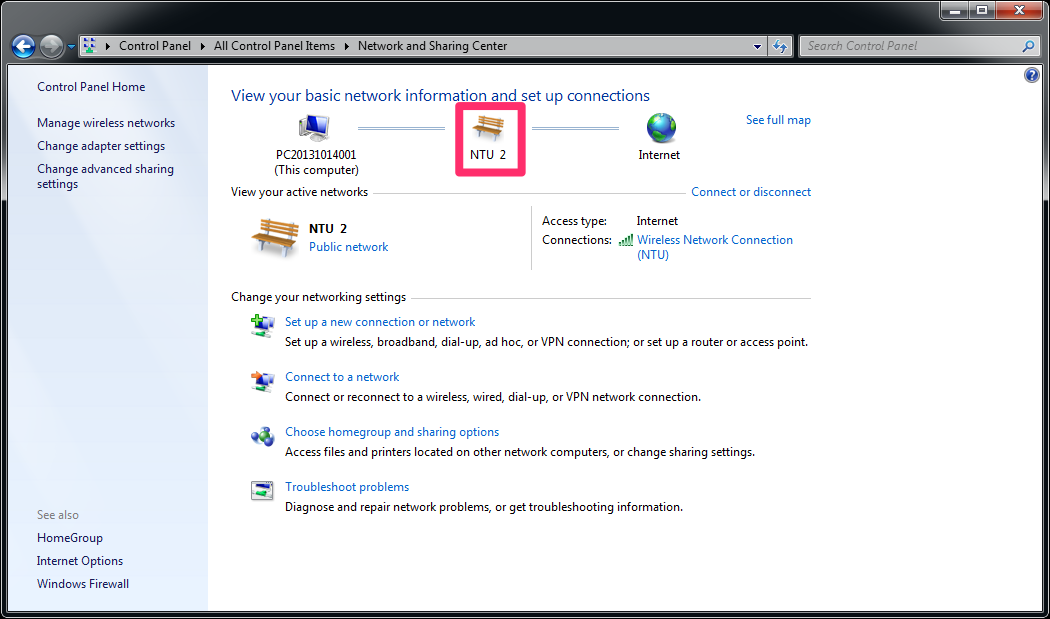
Open Internet Explorer, which will automatically redirect to the account log in page. In the user name and password fields, use your C&INC e-mail address and password to connect to the internet.
Windows Vista
First set your computer to "Obtain and IP Address Automatically" and "Obtain DNS Server Address Automatically".
Open the Start Menu, then select "Connect to a Network".
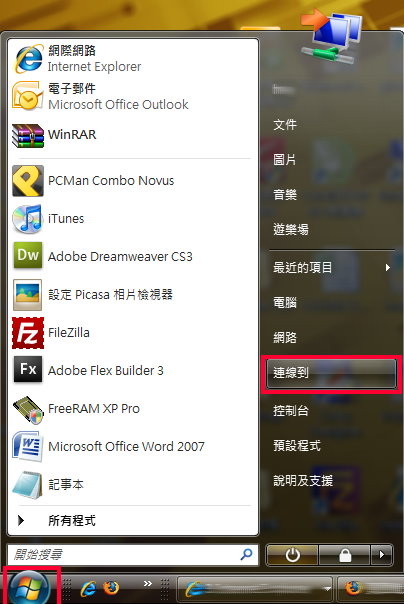
In the "Connet to a Network" window, select "NTU", then click "Connect".
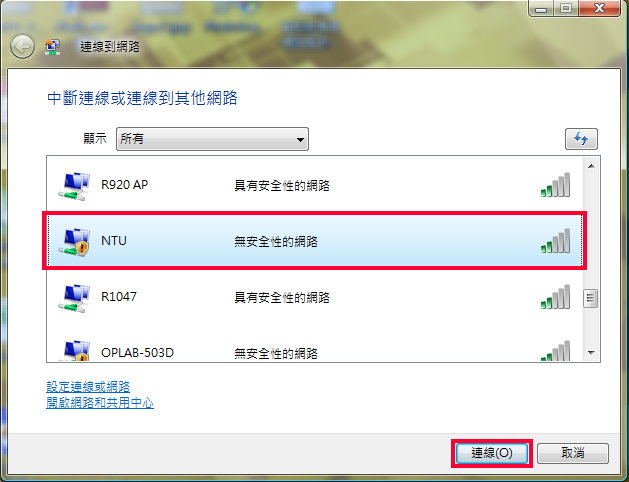
If a warning displays that NTU is an unsecured network, click "Connect Anyway".
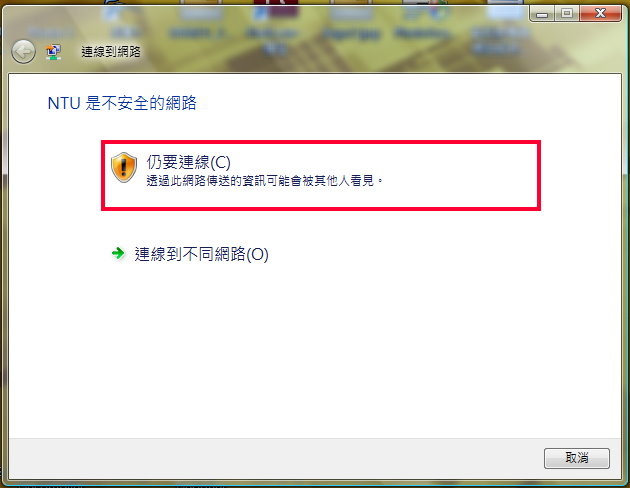
You should see a status that reads "Connection Successful".
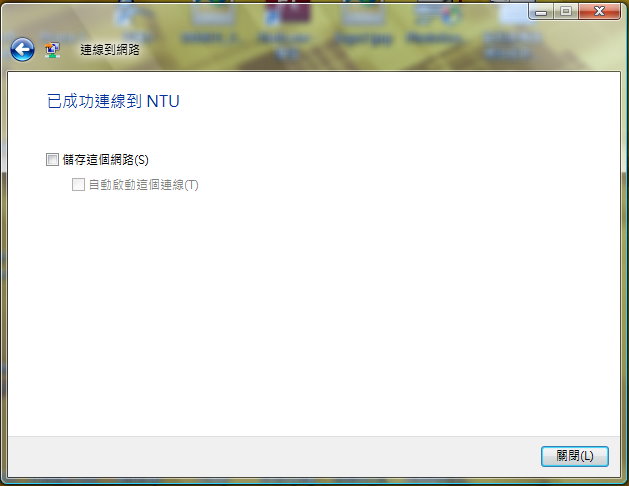
Open Internet Explorer, which will automatically redirect to the NTU campus network login page. In the user name and password fields, use your C&INC e-mail address and password.
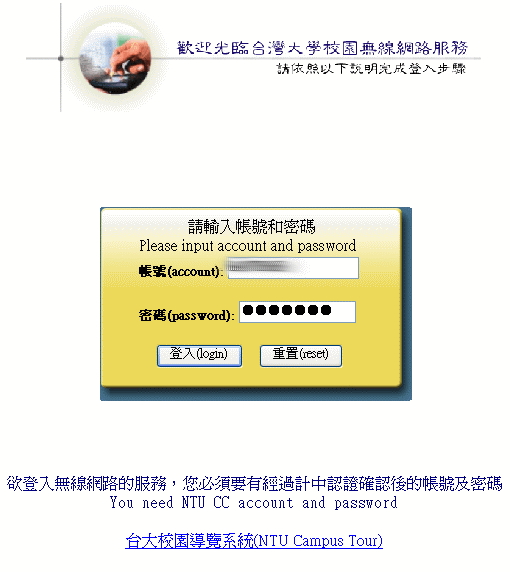
Please note: After entering your user name and password, there will be no security certificate error!

Windows XP
First set your computer to "Obtain and IP Address Automatically" and "Obtain DNS Server Address Automatically".
On the Desktop, over the wireless internet icon, right click and select "View Available Wireless Networks".
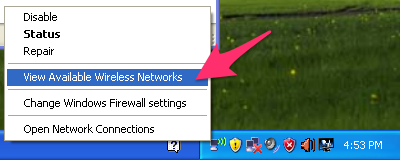
In the "Wireless Networks" window,
select the "NTU" network, then click "Connect".
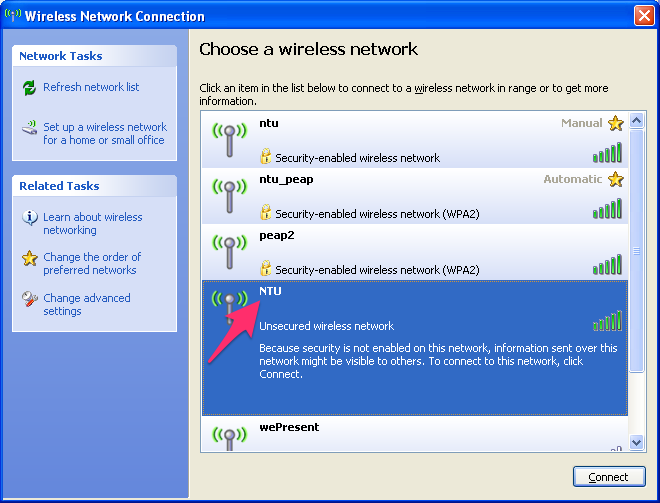
Select "Always Connect".
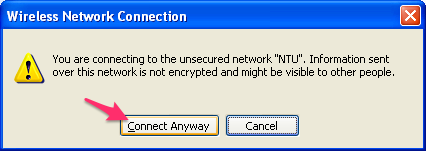
You should see that you are now connected to the NTU network.
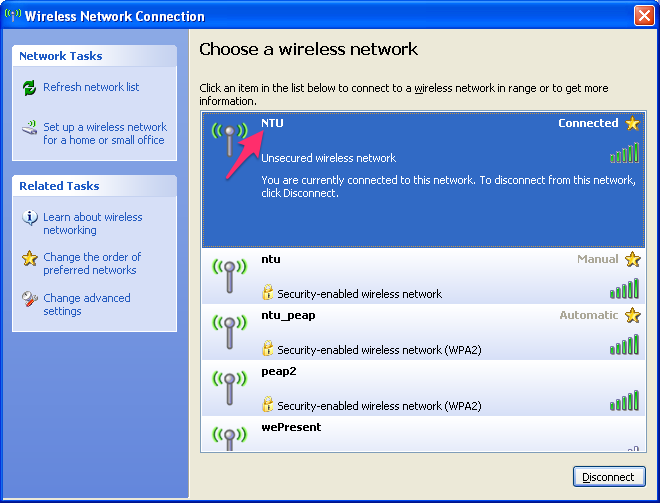
Open Internet Explorer, which will automatically redirect to https://wireless.ntu.edu.tw/ (depending on your settings)
Please note: After entering your user name and password, there will be no security certificate error!
In the user name and password fields, use your C&INC e-mail and password.

Mac OS X 10.6
On the Desktop, select "System Preferences".
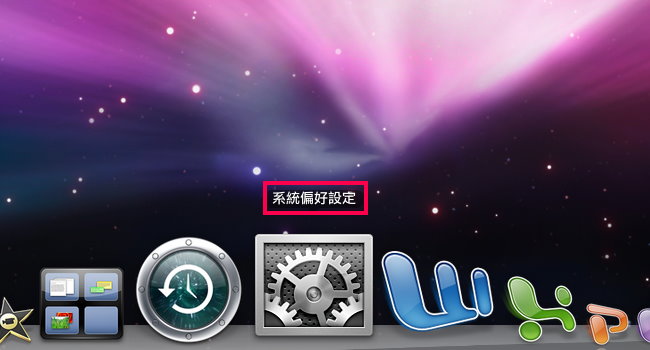
In the "System Preferences" window, under "Internet and Wireless", select "Network".
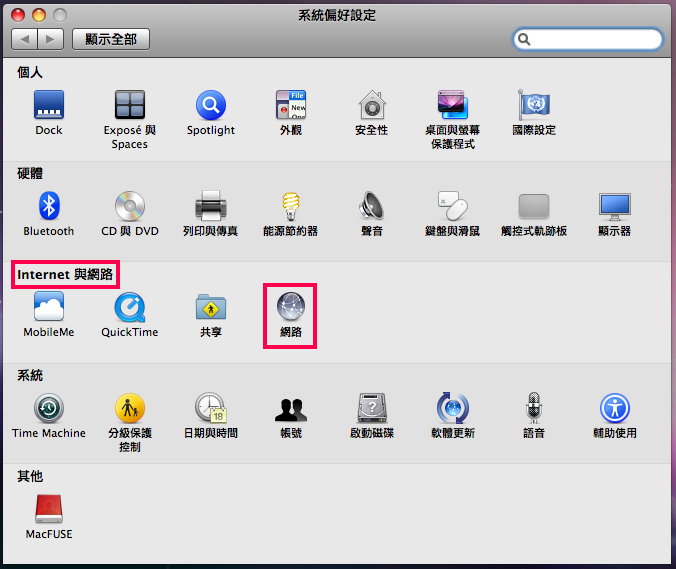
In the "Network" window, select "Airport", then select "Enable Airport".
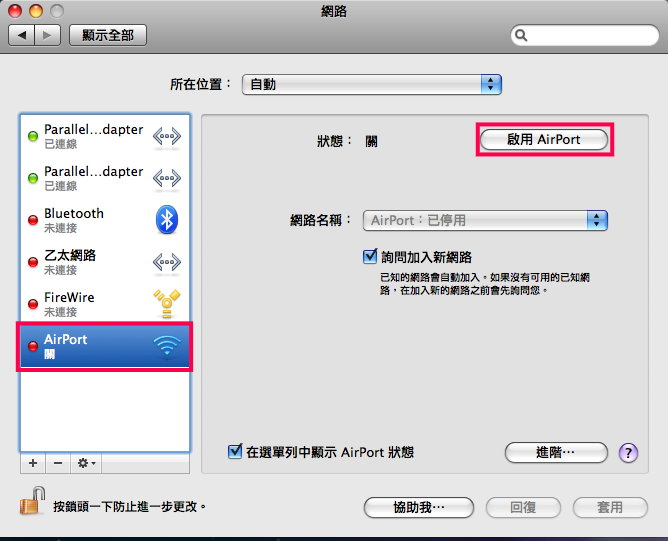
After enabling the Airport, select the "NTU" network.
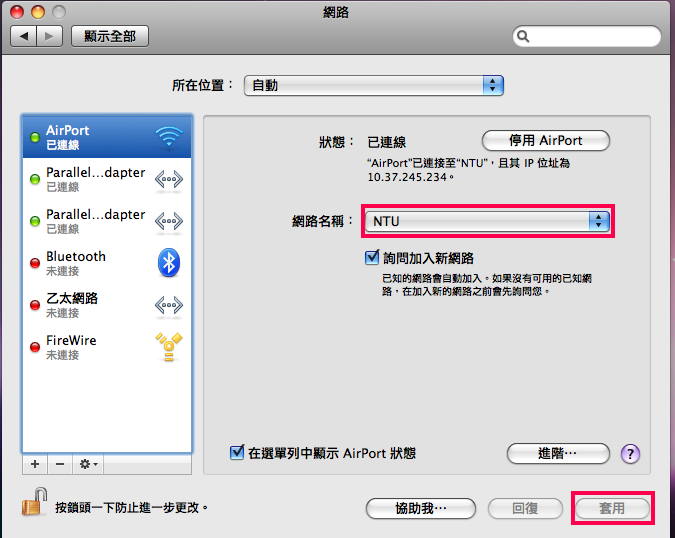
Open a web browser, which will automatically redirect to the NTU internet sign-in page. In the user name and password fields, use your C&INC e-mail address and password. Internet setup is now complete.

Android
To set up an Android Device’s Wi-Fi, select "Menu" on the home page, then select "Settings".
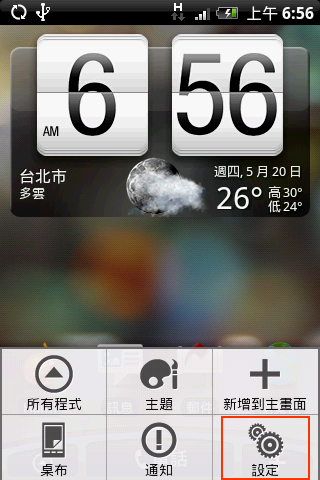
Tap "Wireless Controls".
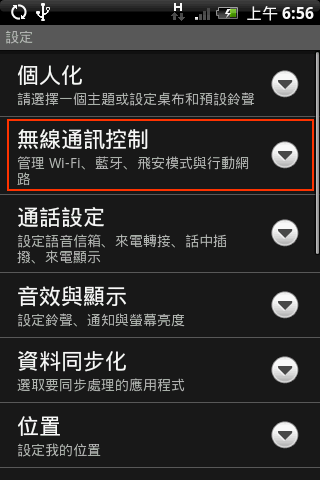
Tap "Wi-Fi".
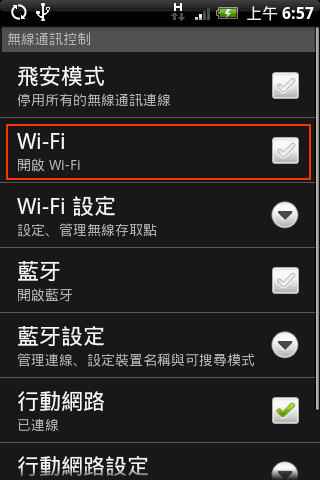
Once the "Wi-Fi" icon is green, tap "Wi-Fi Settings".
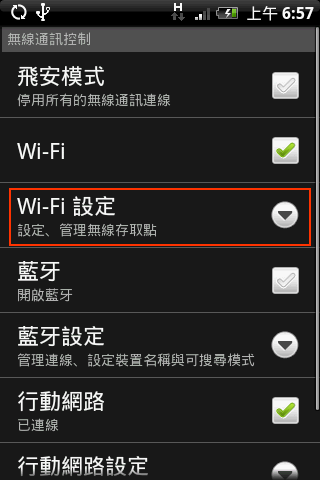
Under "Wi-Fi Networks", select "NTU".
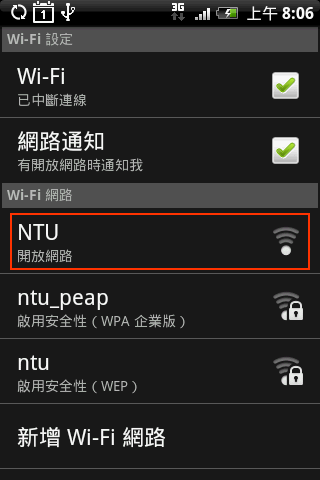
Tap "Connect".
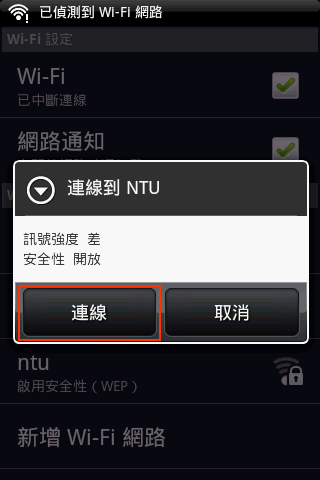
Wi-Fi setup is complete.
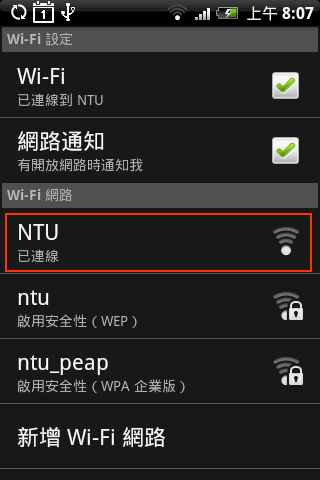
Open a web browser, which will automatically redirect to the NTU internet sign-in page. In the user name and password fields, use your C&INC e-mail address and password.
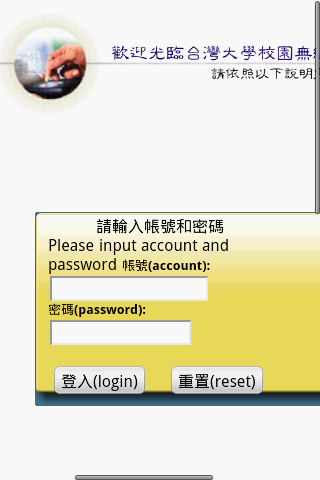
iOS
To setup Wi-Fi on an iPhone, first select "Settings" on the home page.
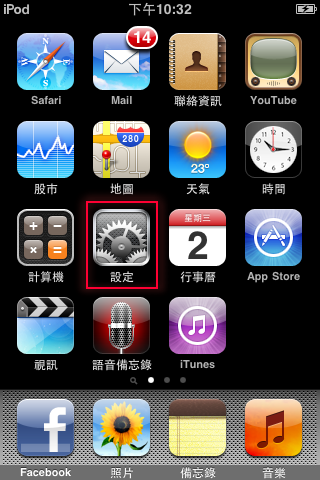
Tap "Wi-Fi", make sure Wi-Fi is switched to "On", then select the network "NTU".
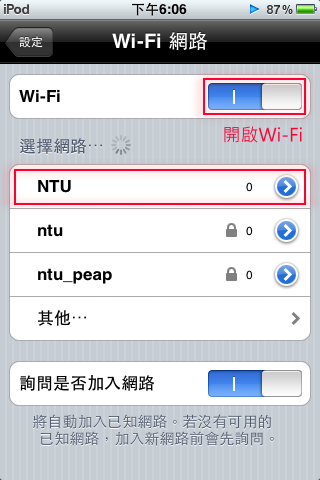
Setup is complete
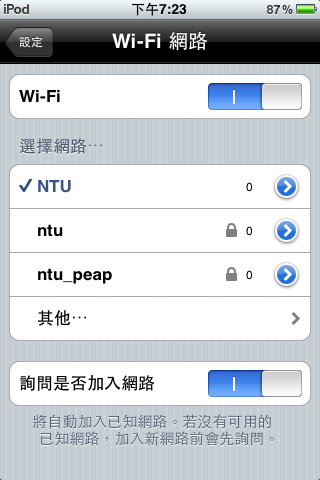
Open Safari or another web browser.
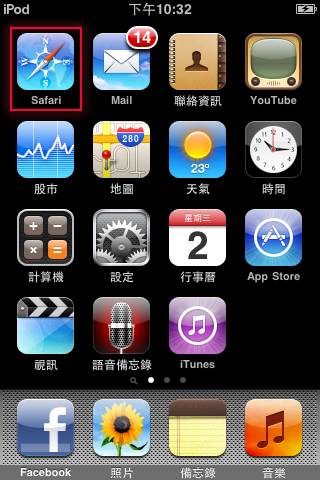
The browser should automatically redirect to the NTU internet sign-in page. In the user name and password fields, use your C&INC e-mail address and password.