| ntu_peap設定:
Step 1: 「開始」→「控制台」→「網際連線」→「無線網路連線」
在「無線網路連線」上方按右鍵點選內容。
選「一般」,在下方勾選「Internet Protocol (TCP/IP)」,然後選「內容 」
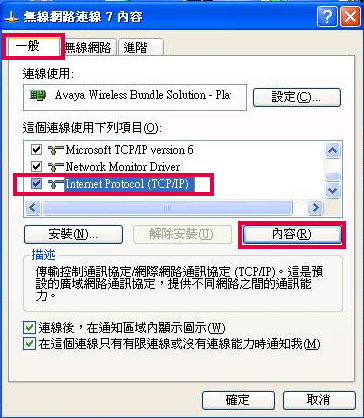
在「Internet Protocol (TCP/IP)」視窗中選「一般」,然後選「自動取得IP位址」及自動取得DNS伺服器位址,最後按「確定」
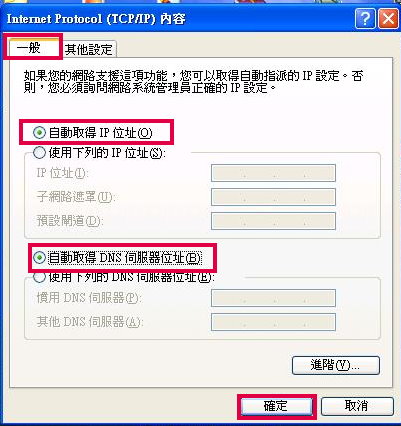
Step 2: 「在無線網路連線內容」的「無線網路」頁面中,點選下方的ntu_peap,然後點選「內容」。
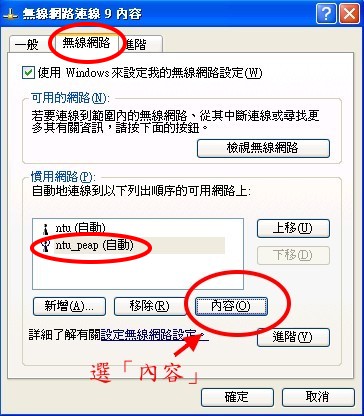
Step 3: 在「ntu_peap內容」的關聯頁面中,「網路驗證」選WPA,「資料加密」選TKIP。
注意:在選擇「安全性類型」時,WPA2的安全性大於WPA,如果你的設備支援WPA2,建議優先選之,
方法為「安全性類型」: WPA2,「 加密類型」: AES。

Step 4: 在「ntu_peap內容」的驗證頁面中,EAP類型選「Protected EAP(PEAP)」,然後按「內容」。
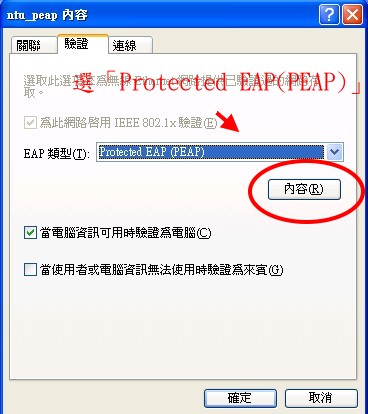
Step 5: 「確認伺服器憑證」不要打勾,下面的選擇驗證方法選取「Secured password (EAP-MSCHAP
v2)」,然後按下「設定」。
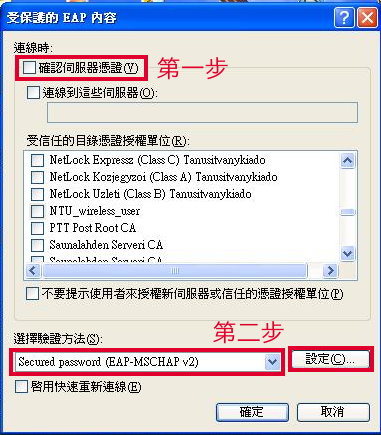
*Step 6: 按右下方的「設定」,然後按「確定」。(在「自動使用windows登入名稱及密碼」不能打勾)
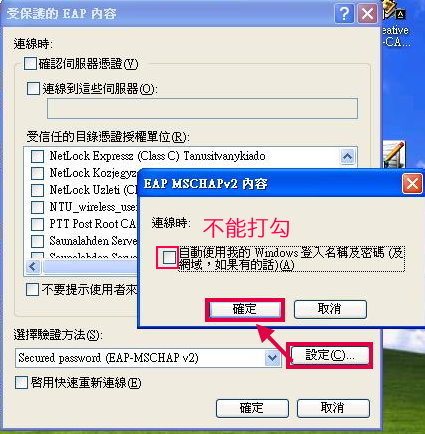
Step 7: 按下所有「確定」後,在螢幕的右下方可以看到連線的圖示。

在圖示上方按一下滑鼠左鍵,就會出現如下圖的視窗:
輸入你的帳號密碼,然後按「確定」。
ntu_peap使用的帳號及密碼計中e-mail帳號及密碼(帳號不要加@ntu.edu.tw)。
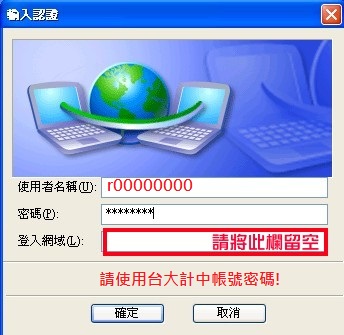
Step 8: 已完成ntu_peap的設定,可以看到「無線網路連線狀態」為「已連線」。
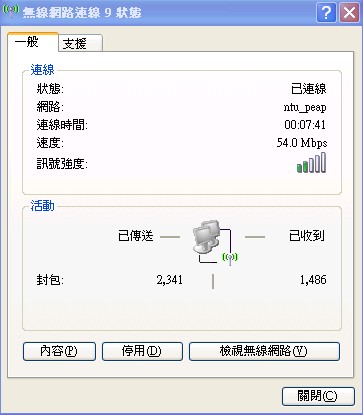
|