網路設定重置
此處將示範如何把無線網路 ntu_peap 的舊有設定清除。
首先打開「網路共用中心」(可由「開始」選單中,選擇「控制台」;
在開啟的「控制台」視窗中,點選「網路和網際網路」;再點選「網路和共用中心」。)
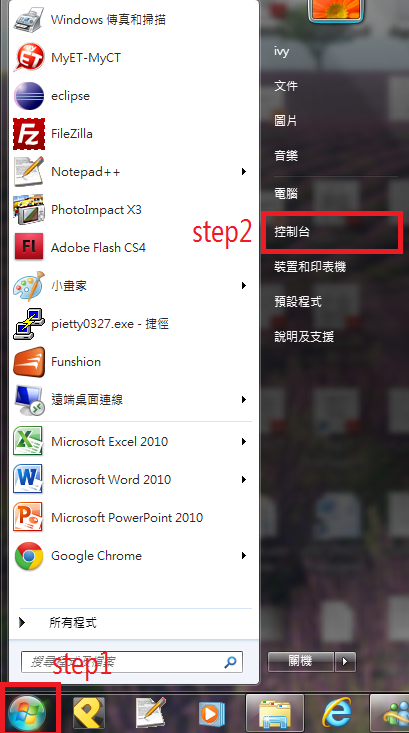
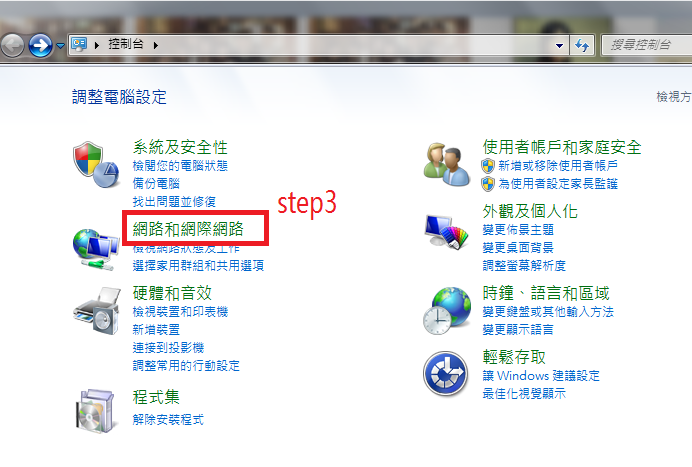
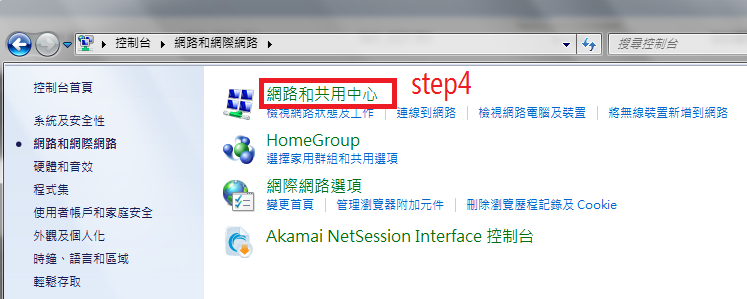
點選左欄的「管理無線網路」。
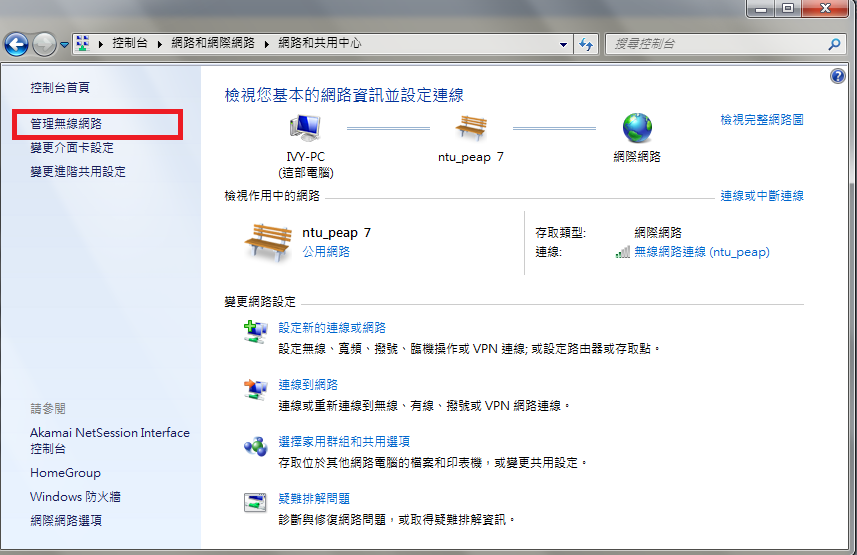
點選(單點)網路「ntu_peap」;點選後上面的功能選單會變更。
如果找不到「ntu_peap」,表示你的系統沒有此無線網路記錄,不需要移除。
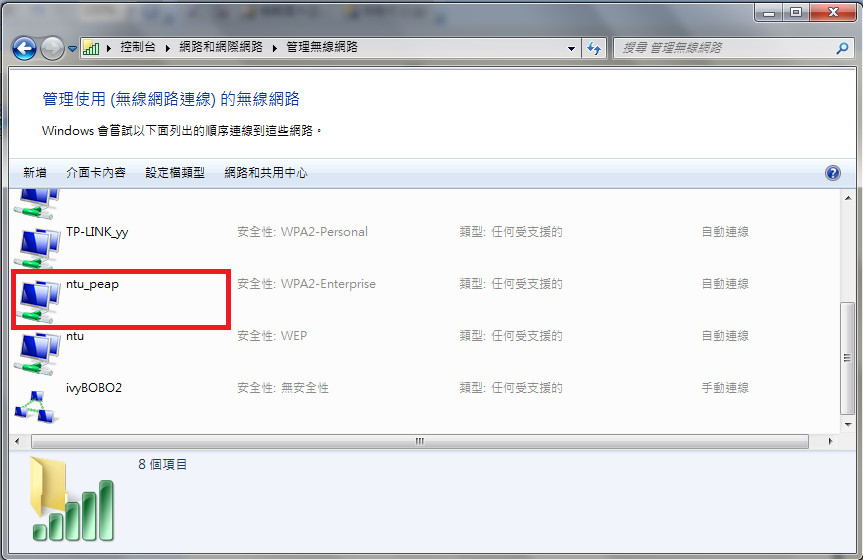
在功能選單中點選「移除」;並在彈出的「管理無線網路」中點選「是」;
等待系統操作完成後,網路移除設定即完成。
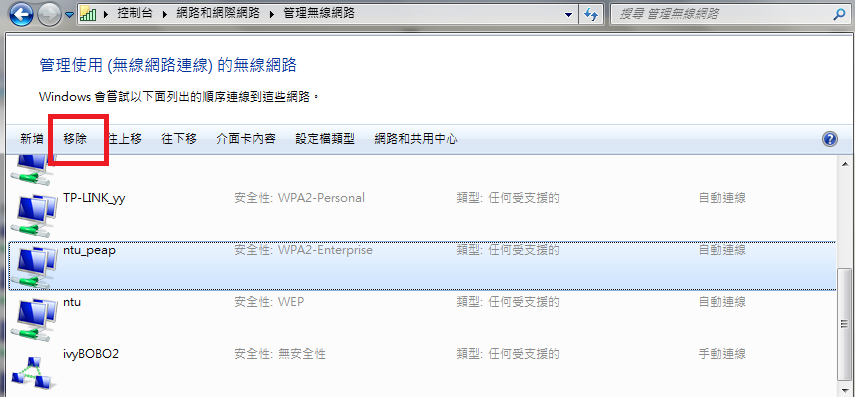
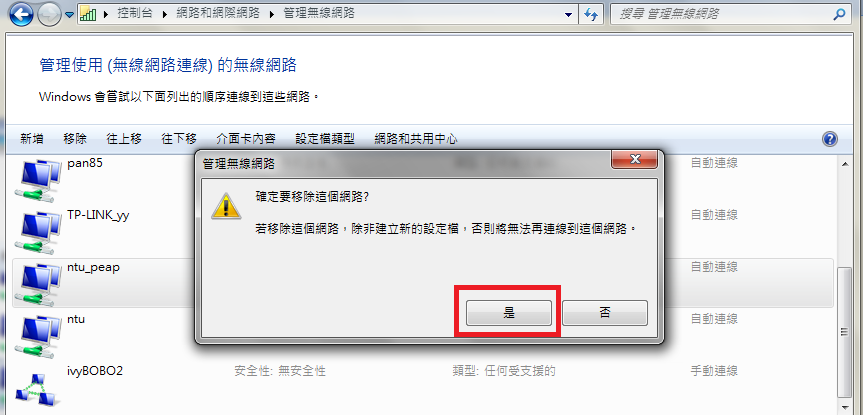
下載應用程式 NTUWifiSetting.exe 。
Step 2下載完成後,請解壓縮檔案,然後開啟此程式,並點選「執行」。
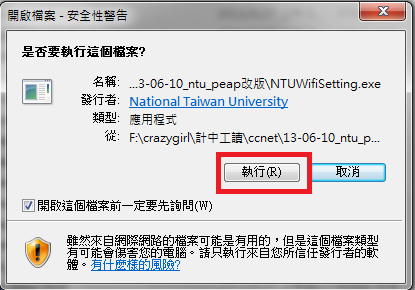
待程式執行完成後,點選「確定」即可。
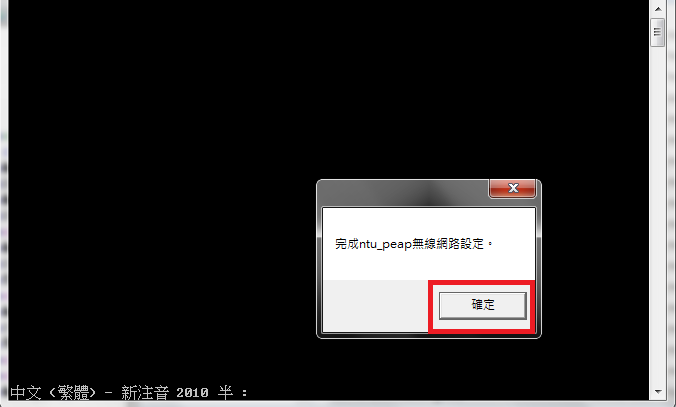
首先按一下螢幕左上角的 Apple 圖像,點選「系統偏好設定...」。
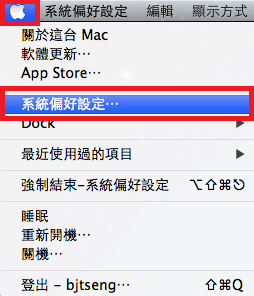
從彈出的視窗中點選「網路」。
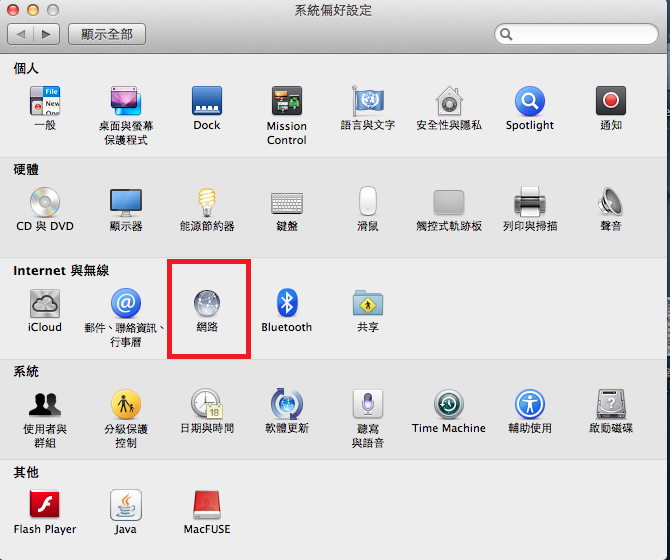
在「網路」視窗中,首先點選左欄的「Wi-Fi」,然後再點選右欄的「進階...」按鈕。

下圖,在「偏好的網路」框裡找到「ntu_peap」並點選一下;
再點選下面的「-」按鈕以刪除「ntu_peap」的設定。
(如果找不到「ntu_peap」,表示你的裝置並沒有記住此網路,不用清除設定。)
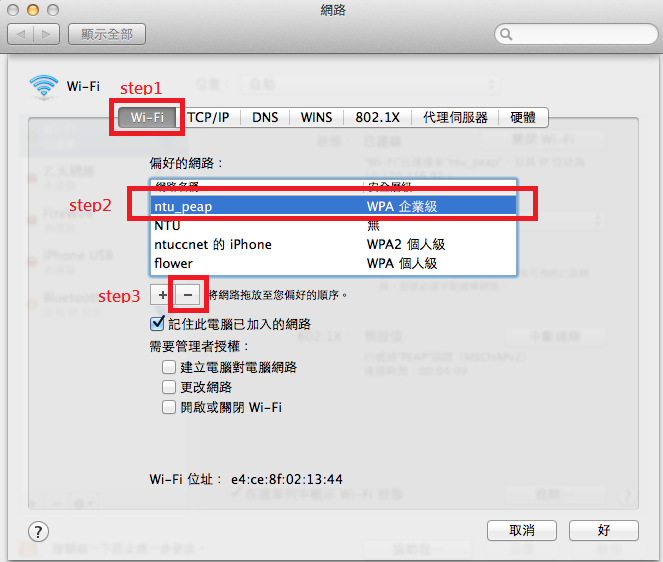
此時會發現「偏好的網路」框裡的「ntu_peap」不見了,接著點選最下面的「好」按鈕。
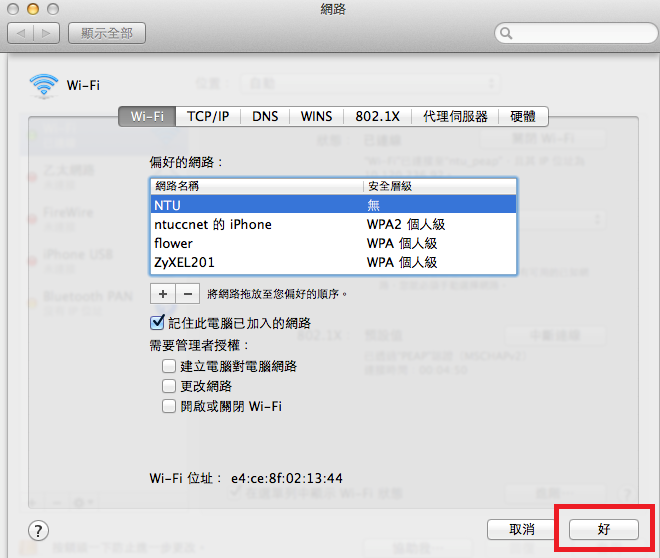
返回「網路」視窗後,點選右下角的「套用」即完成。
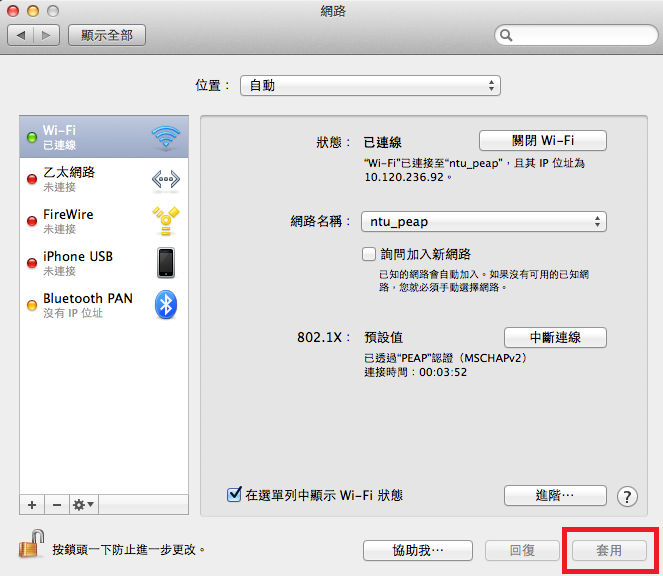
在主畫面中按下「設定」。
在設定頁面中,點選「Wi-Fi」。
點選「ntu_peap」;注意,要先打開 Wi-Fi 才會有無線網路可以選擇。
點選右欄的「忘記此網路設定」。
如果沒有此欄位可選擇,表示你的系統沒有此無線網路記錄,不需要清除。
點選「忘記」,等待系統操作完成後,重置網路設定即完成。
(原本無線網路「ntu_peap」的網路設定的內容會被清除)
在主畫面中按下「設定」。
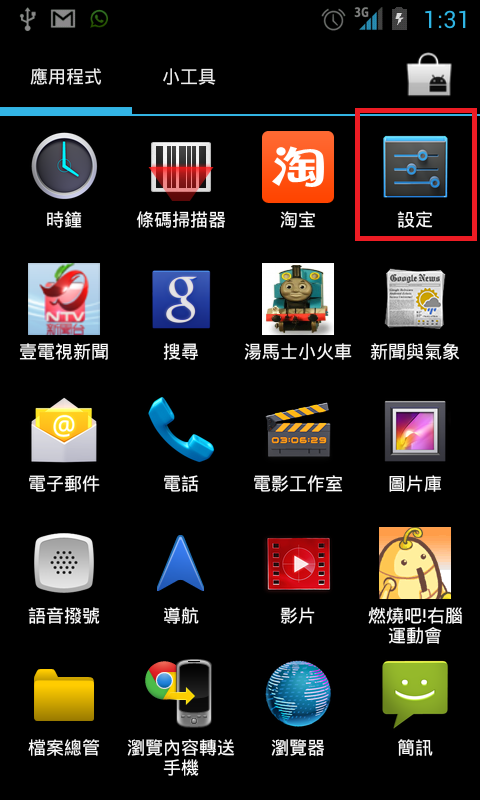
在「設定」頁面中,點選「Wi-Fi」。
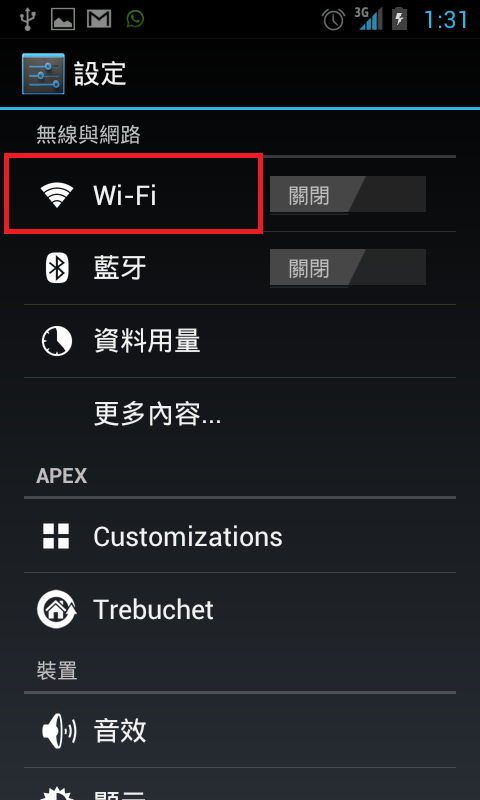
在「Wi-Fi」頁面中,選擇你要清除的網路設定,如「ntu_peap」。
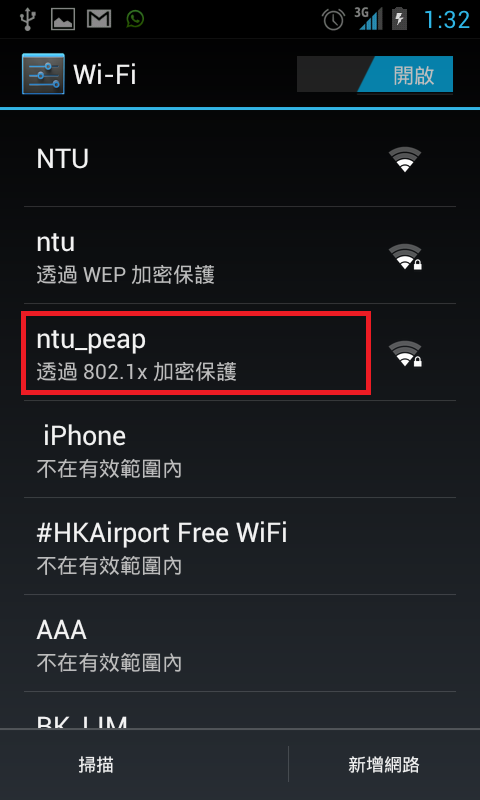
點選「清除網路」,等待系統操作完成後,清除該網路設定(ntu_peap)即完成。
如需清除其他網路設定,請回到 Step3 繼續操作。
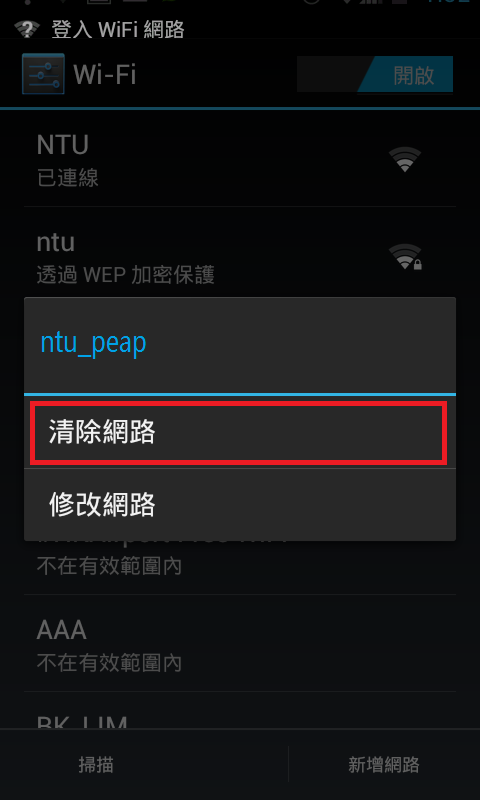
在主畫面中按下「設定」。
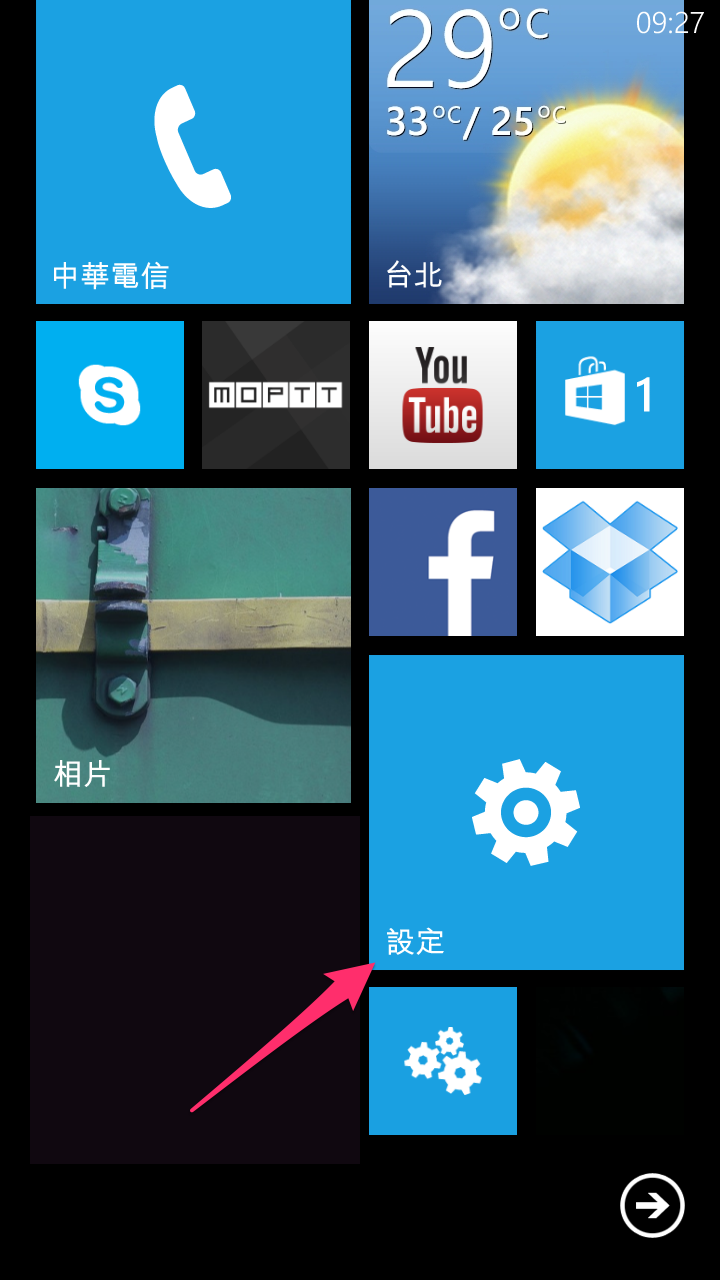
在「設定」頁面的「系統」分頁中,點選「Wi-Fi」。

在「Wi-Fi」頁面中,選擇你要清除的網路設定,如「ntu_peap」。
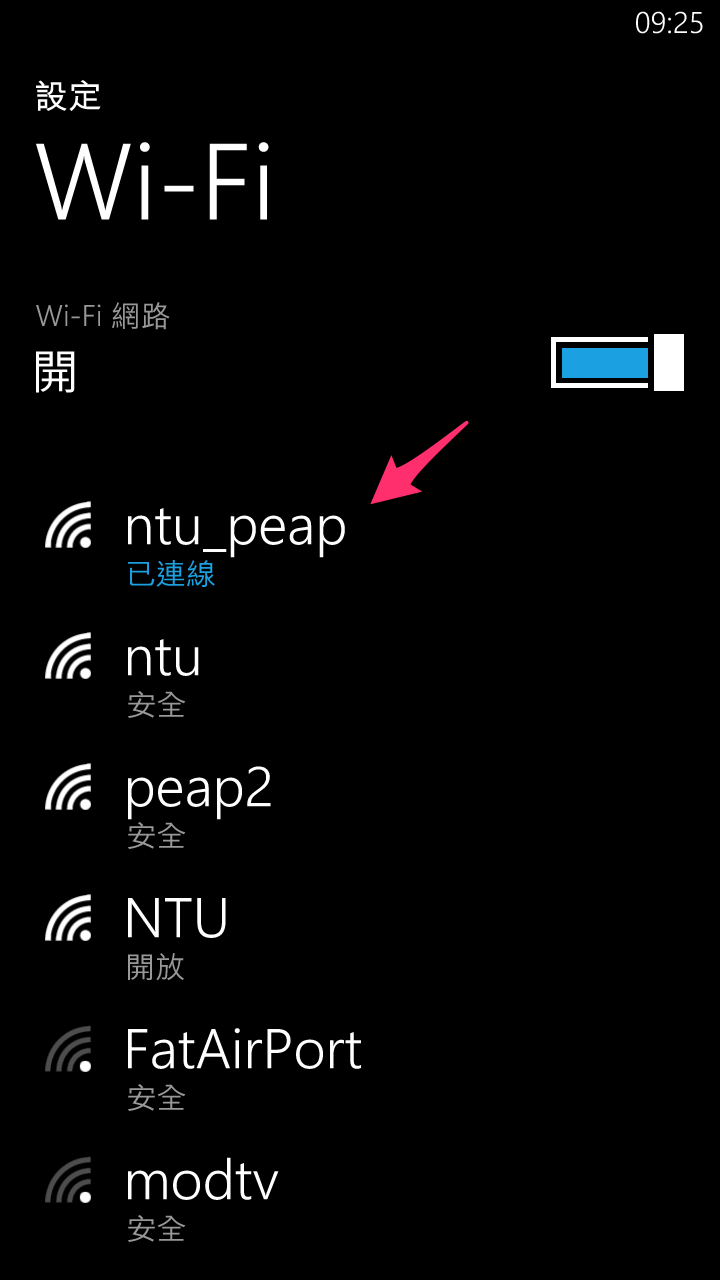
點選「刪除」,等待系統操作完成後,清除該網路設定(ntu_peap)即完成。
如需清除其他網路設定,請回到 Step3 繼續操作。
