1. Windows 10
There are two ways to set up ntu_peap connection on Windows 10, either from wifi connection option in the taskbar or from traditional Control Panel for manually connecting to the network.
From taskbar, you can connect to the network in a straightforward way, but it would rely on you to check the certificates for the network. On the other hand, connecting from the Control Panel requires more steps for the settings, while providing better measures to prevent connecting to malicious networks.
1.1 Windows 10 (from taskbar)
1.1.1 From the Taskbar, find internet access and select "ntu_peap".
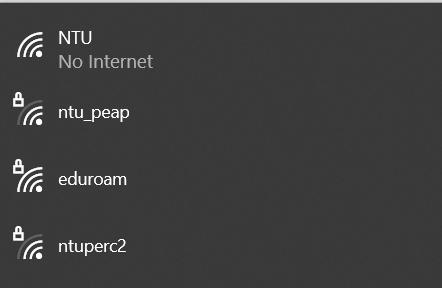
1.1.2 Enter your username and password.
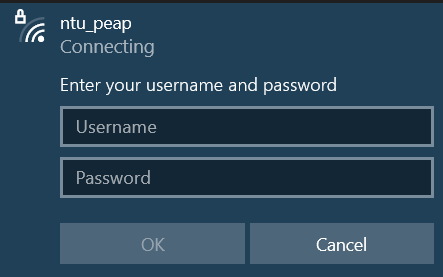
1.1.3 If Continue connecting is shown, please make sure you do click on Show certificate details, for you may get connected to a malicious network that might result in data leakage.
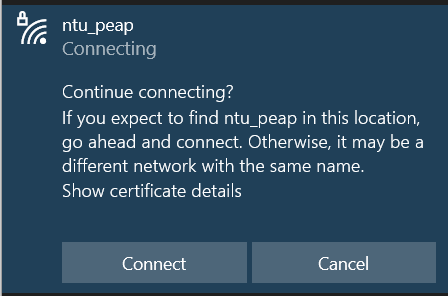
4. Please check the server certificate is the same as shown in the picture below.
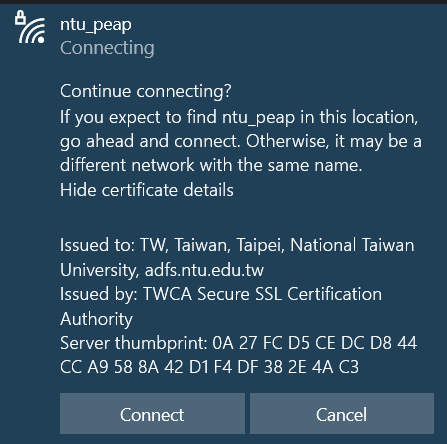
1.2 Windows 10 (from Control Panel)
1.2.1 Go to start and look for Control Panel.
1.2.2 Choose Control Panel.
1.2.3 Click on Network and Internet.
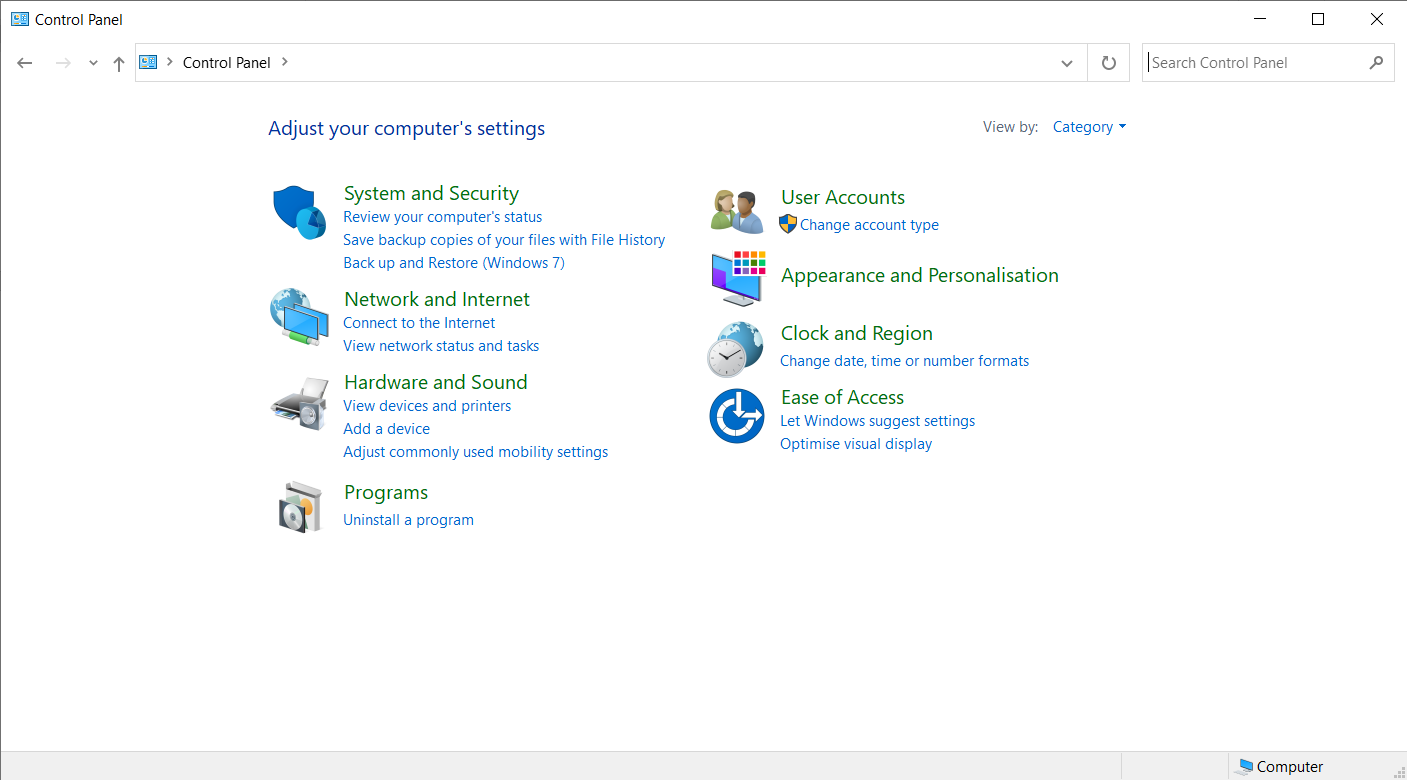
1.2.4 Click on Network and Sharing Center.
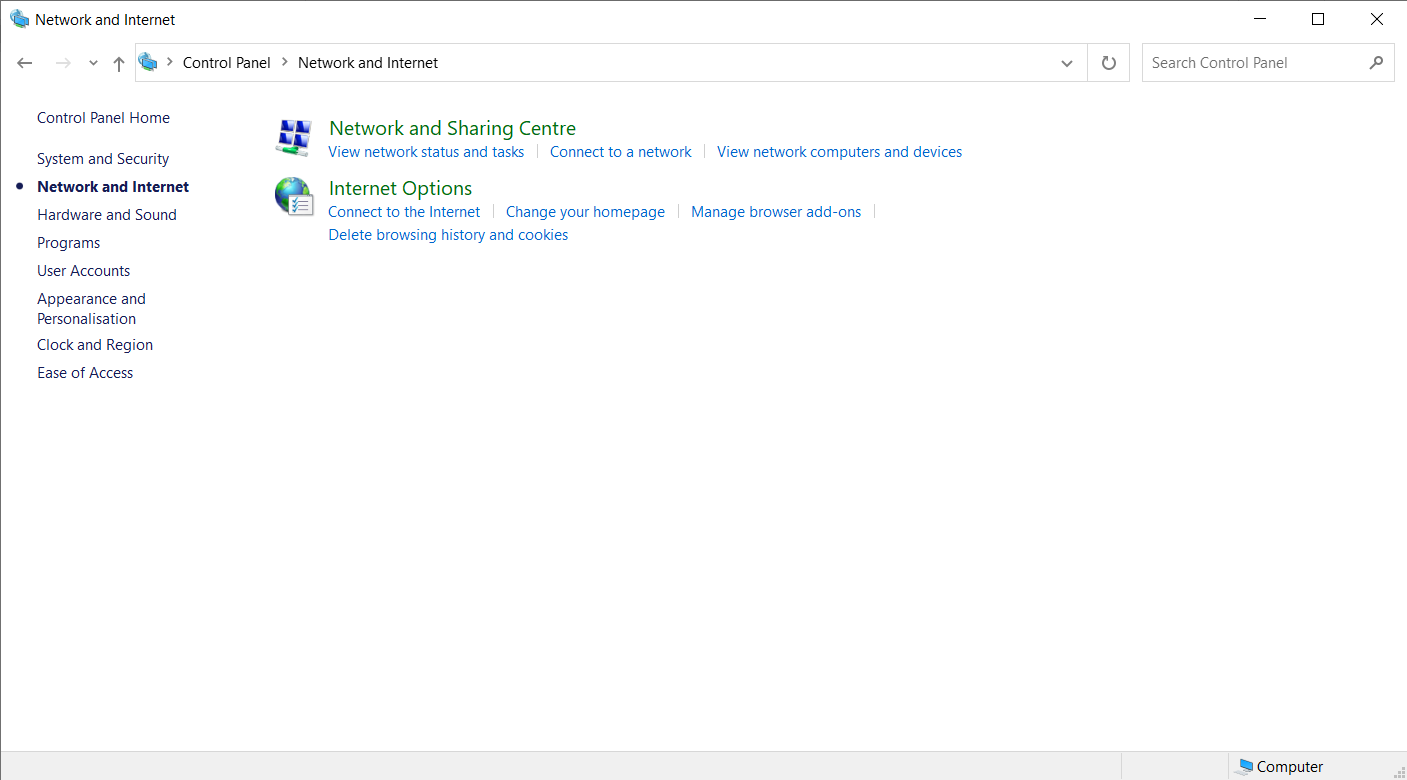
1.2.5 Click on Set up a new connection or network.
1.2.6 Click on Manually connect to a wireless network and click on next.
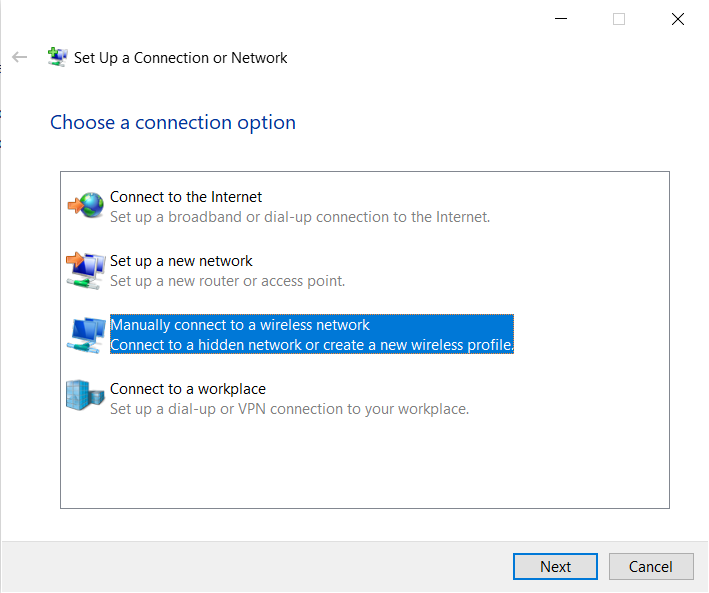
1.2.7 Enter ntu_peap as the Network name, choose WPA2-Enterprise for Secrurity type, and uncheck Start this connection automatically. Finally click on Next.
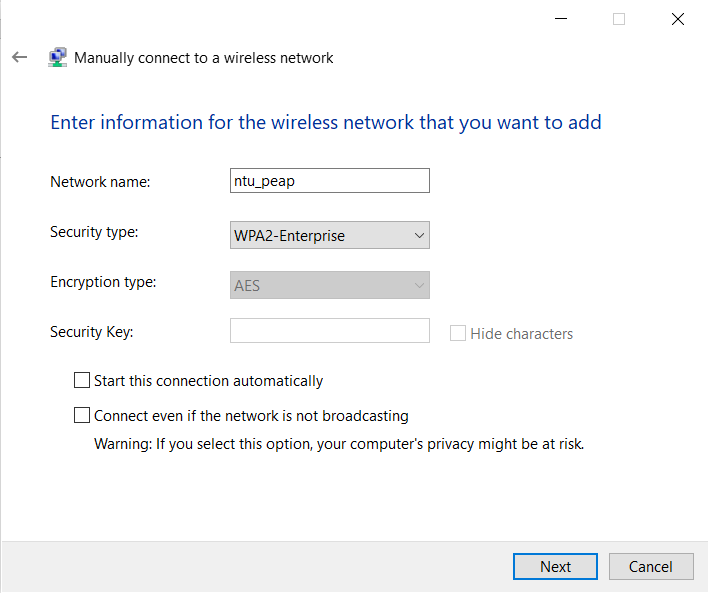
1.2.8 Click on Change connection settings.
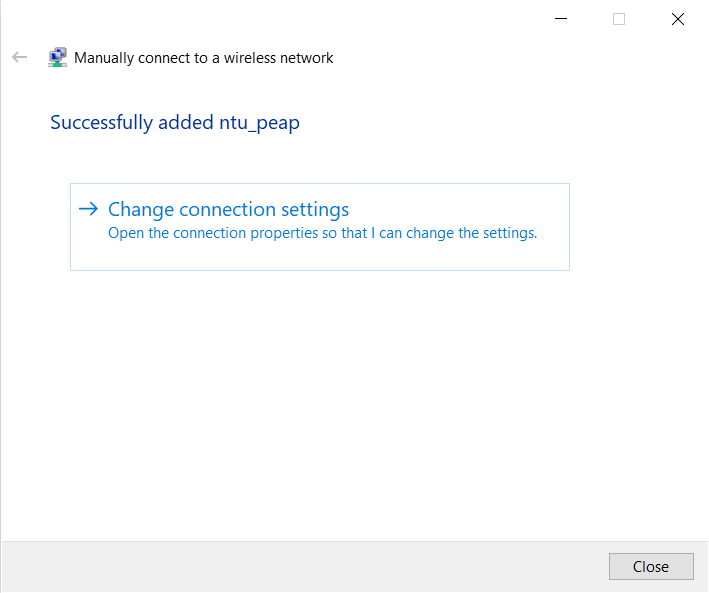
1.2.9 Go to Secruity.
1.2.10 Click on Advanced settings.
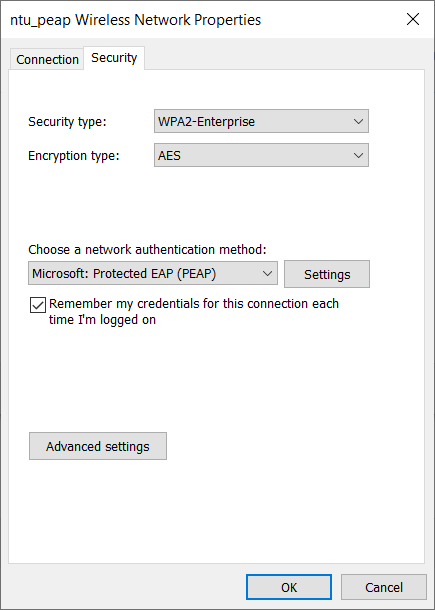
1.2.11 Check Specify authentication mode and choose User authentication. Click on Save credentials, you may be asked to save your credentials, enter your username and password, and then click on OK.
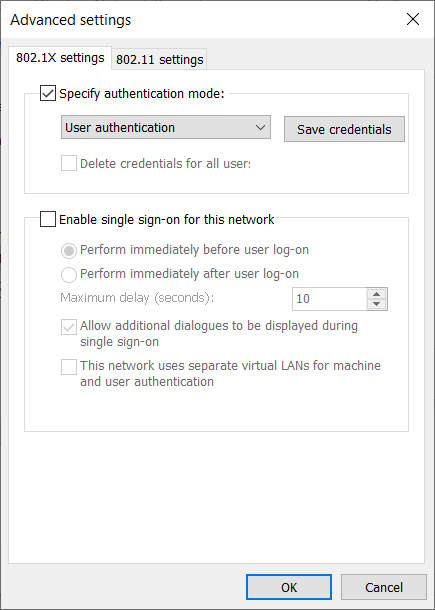
1.2.12 Go to Settings.
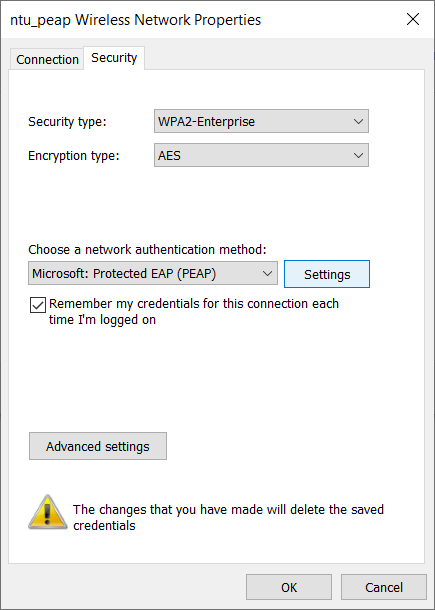
1.2.13 Click on Configure... beside Select Authentication Method.

1.2.14 Uncheck Automatically use my Windows log-on name and password(and domain if any)., then click on OK.
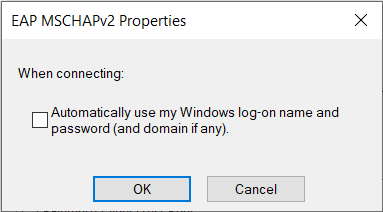
1.2.15 Click on Connect to these server's identity by validating the certificate and enter adfs.ntu.edu.tw in the blank below. Next, check TWCA Root Certification for Trusted Root Certification Authorities and choose Don't ask user to authorise new servers or trusted CAs for Notifications before connecting. Finally, click on OK.
1.2.16 Now choose ntu_peap to connect.
1.2.17 You should successfully connect to ntu_peap after entering your username and password. If not, please contact the Computer and Information Networking Center of NTU.