After setting up your NTU eduroam service, your username would be your NTU email@eduroam.ntu.edu.tw.
1. Windows 10
1.1 From the Taskbar, find internet access and select eduroam.

1.2 Enter your user name and password.

1.3 If Continue connecting is shown, please make sure you do click on Show certificate details, for you may get connected to a malicious network that might result in data leakage.

Please check the server certificate is the same as shown in the picture below.

2. macOS
2.1 Click on Wi-Fi in the menu bar.
2.2 Click to turn on Wi-Fi.
2.3 Choose eduraom listed below.

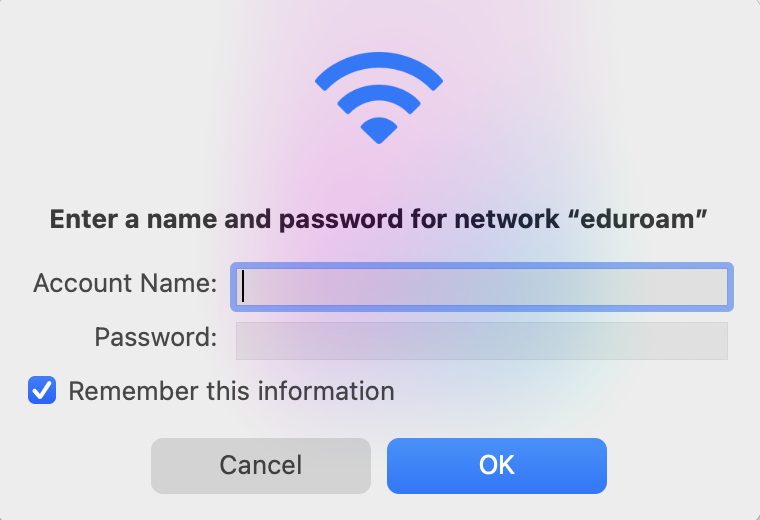
2.4 Enter username and password, then click to join eduroam.
2.5 As shown in the picture below, once the prompt box Verify Certificate pops out, please do click on Show Certificate for authentication in case you connect to a malicious network.
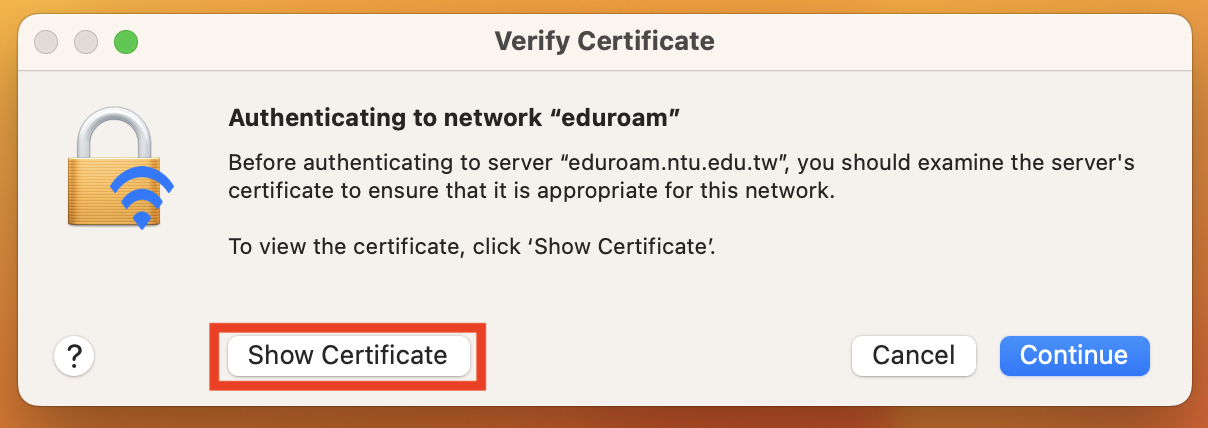
2.6 Make sure the certificate is the same as shown in the picture below.

3. iOS
3.1 Go to Settings > Wi-Fi.
3.2 In the Wi-Fi, available WiFi networks are shown, choose eduroam.

3.3 If eduroam is not shown, then choose Other and type in eduroam.
3.4 As shown, enter username and password, then click to join eduroam.

3.5 Please do click on More Details to check the certificate.

3. Please check whether the fingerprint, namely the SHA-256 and SHA-1, is the same as shown in the picture below.

3.7 After checking the fingerprint, please click< Certificate to go back to the previous page.
3.8 If the fingerprints are not identical, please contact the Computer and Information Networking Center of NTU, and click to cancel connecting.
3.9 If identical, please click Trust to connect to eduroam.

4. Android
4.1 Go to Settings and select Wi-Fi.
4.2 Form the list of available networks, choose eduroam.
4.3 Enter the following details when you are asked to sign in for eduroam.
EAP method: PEAP
Phase-2 authentication: MSCHAPV2
Online Certificate Status: Require certificate status
Domain: ntu.edu.tw

4.4 Enter your account and password.
4.5 Click to connect to eduroam.
4.6 If you cannot successfully connect to the network following the steps above, please contact Computer and Information Networking Center of NTU. For reminder, never choose Do not validate in CA certificate , otherwise your personal information might be leaked to malicious users.