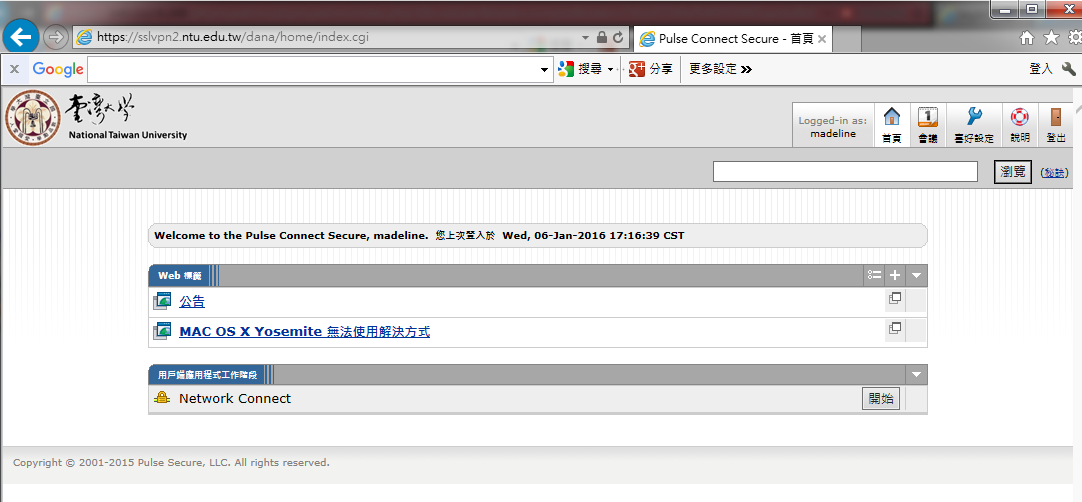Windows系統使用說明
所有 Windows 版本的SSL VPN連線方式(重要: 請勿在同一台電腦上同時使用下列兩種連線方式)
- (建議方式)用戶端程式模式:請依照系統版本下載 Ivanti Secure Access Client 用戶端程式,並依設定步驟操作
- Windows 10/11 系統以上:請下載新版 【64-bit】 或 【ARM 64-bit】
- Windows 7/8系統:請下載舊版32-bit或64-bit
- 網頁瀏覽器模式:利用網頁瀏覽器安裝及建立SSL VPN連線:
- 請參考支援之網頁瀏覽器版本
- 網頁瀏覽器連線方式(以Windows為例),請參考詳細步驟
安裝及設定Ivanti Secure Access Client用戶端程式步驟
- 下載程式後,直接執行檔案,將會安裝"Ivanti Secure Access Client"程式
- 安裝完成後,在「所有程式」找到「Ivanti Secure Access Client」,並點選開啟
- 先按右上角「+」新增連線
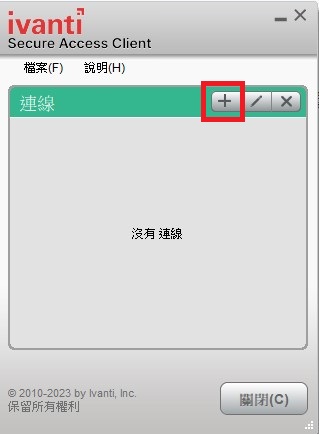
- 在名稱及伺服器欄位輸入資料:「名稱」可自行設定,「伺服器URL」請輸入https://sslvpn.ntu.edu.tw
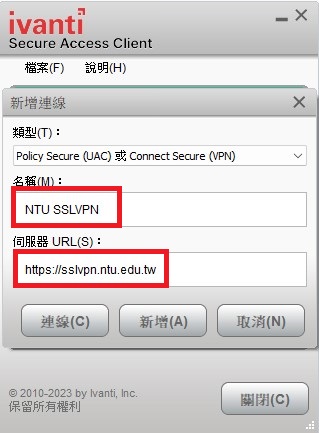
- 輸入完成後,按「新增」可將此連線設定記錄下來,以後直接按「連線」即可
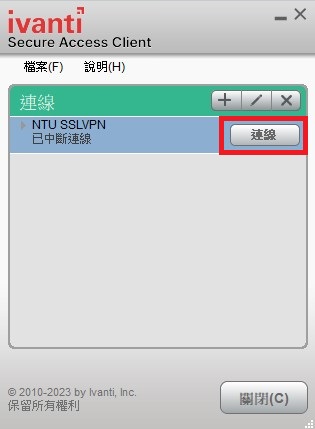
- 按下「連線」後出現「選擇領域」視窗,請選擇「NTU EMail Account」,再按「連線」,輸入「使用者名稱」及「密碼」後再按「連線」
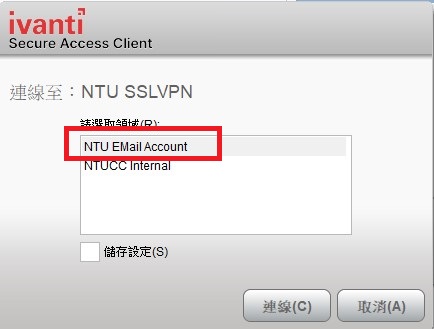
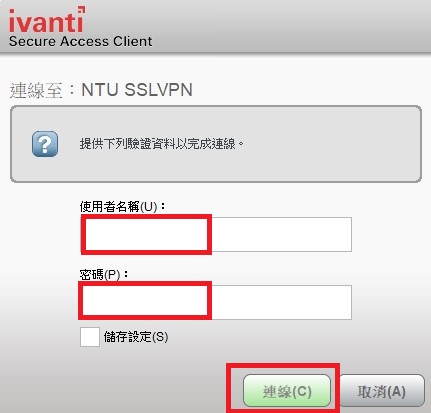
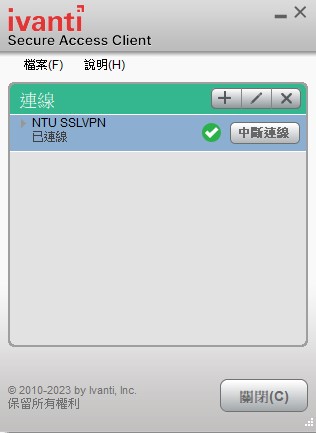
- 如欲確認連線狀態,可點選螢幕下方狀態列上的"Ivanti" 程式圖示,開啟 ivanti Secure Access Client面板,選擇「檔案」=>「連線」=>「進階連線詳細資訊」,可檢視連線詳細資訊:
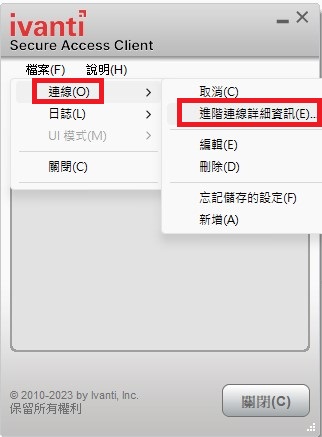
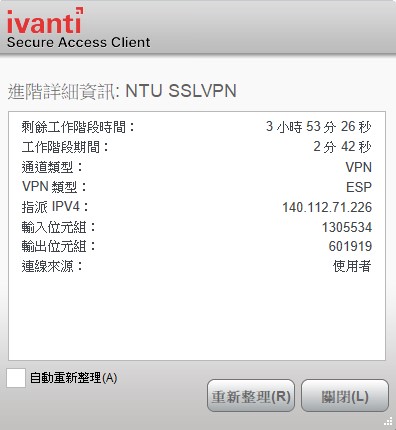
- 如欲中斷連線,可點選上圖的「中斷連線」按鈕。
如何判斷系統為32位元或64位元
- 在「電腦」上點右鍵,選擇「內容」
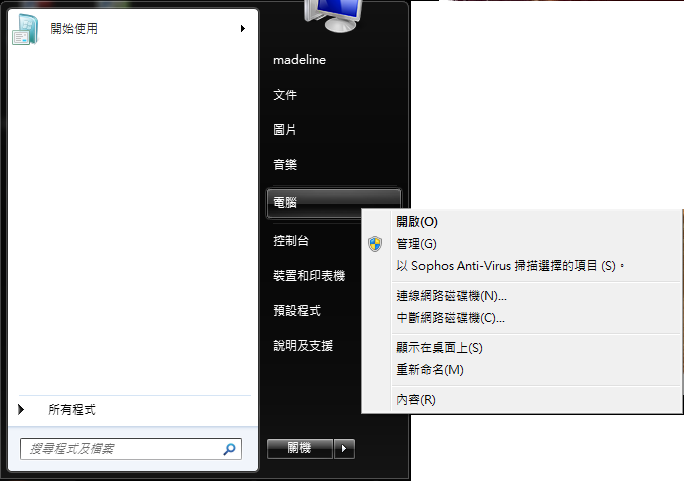
- 在系統基本資訊中,「系統類型」會標明「32位元作業系統」或「64位元作業系統」
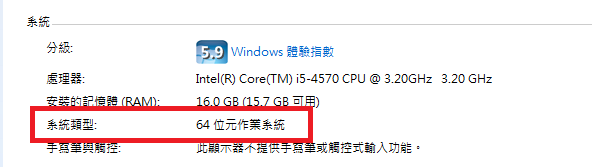
移除Web連線方式程式元件
- 請點開電腦螢幕左下方「開始」,點選「所有程式」,找到「Pulse Secure」,點開後可看到「Network Connect 8.1」
- 點開「Network Connect 8.1」後,選擇「uninstall network connect」,將Web連線方式使用的Network Connect元件移除。
網頁瀏覽器連線SSL VPN步驟(以Windows系統為例)
- 打開網頁瀏覽器(如Edge, Chrome, Firefox)後於上方網址處輸入 https://sslvpn.ntu.edu.tw,等以下登入畫面出現:
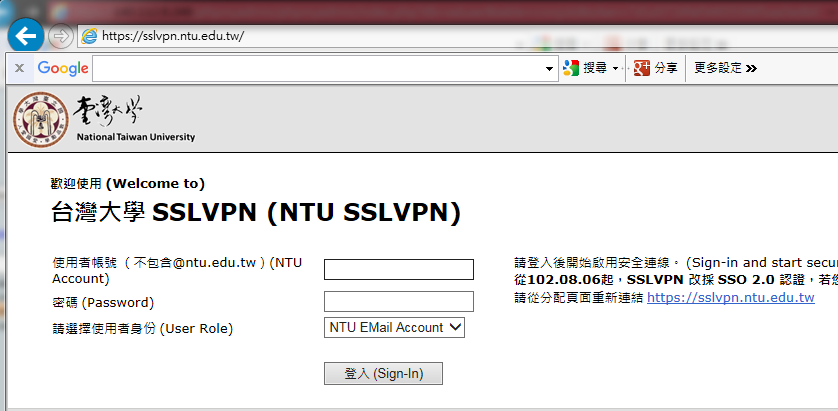
- 在登入畫面輸入計中帳號(不包含@ntu.edu.tw)及密碼,請確認「使用者身份」為「NTU EMail Account」,然後按「登入」
- 通過認證後,第一次連線會先下載程式並安裝,請稍後且務必允許此操作,等候畫面如下:
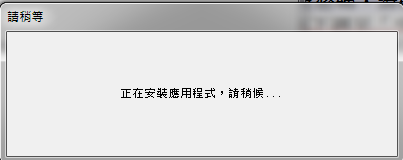
- 連線成功後,瀏覽器會出現如下畫面: