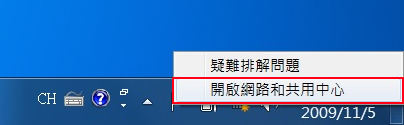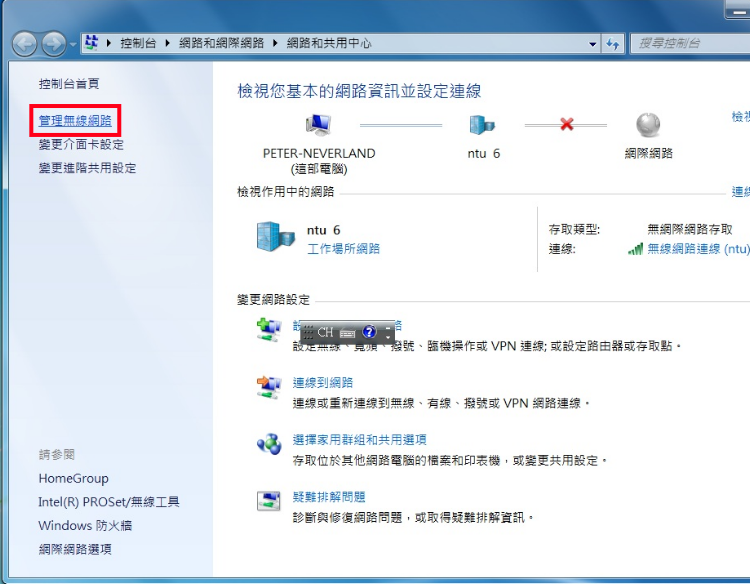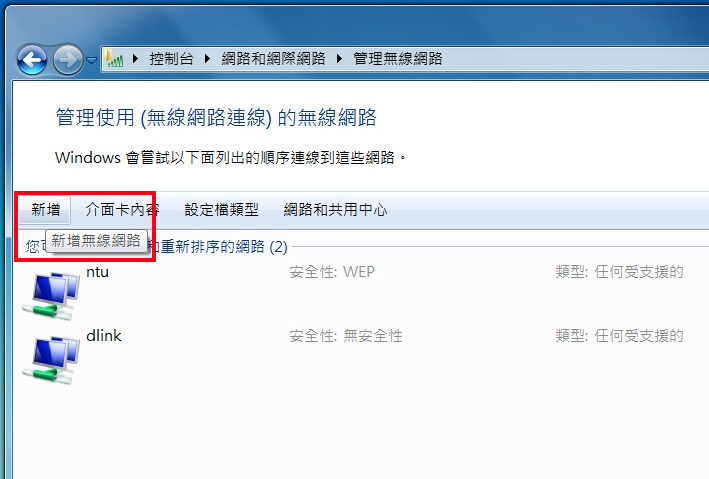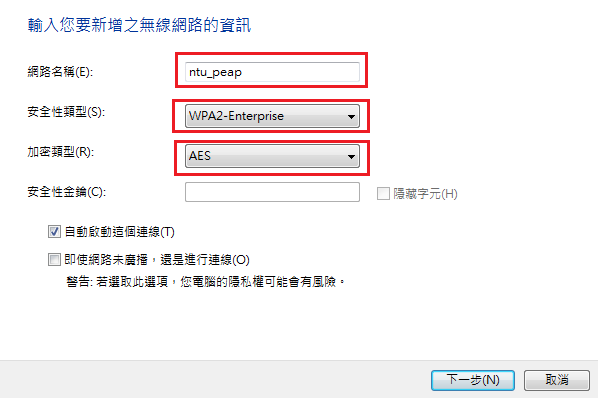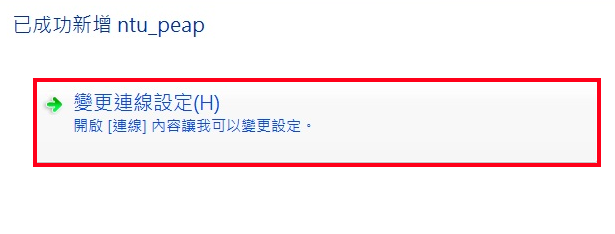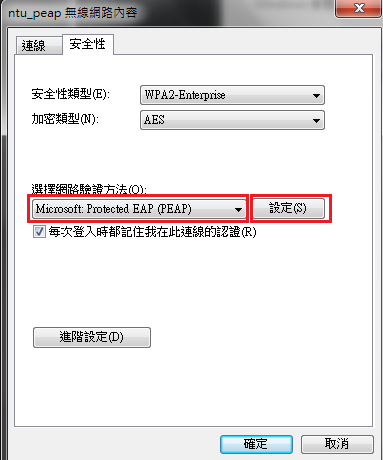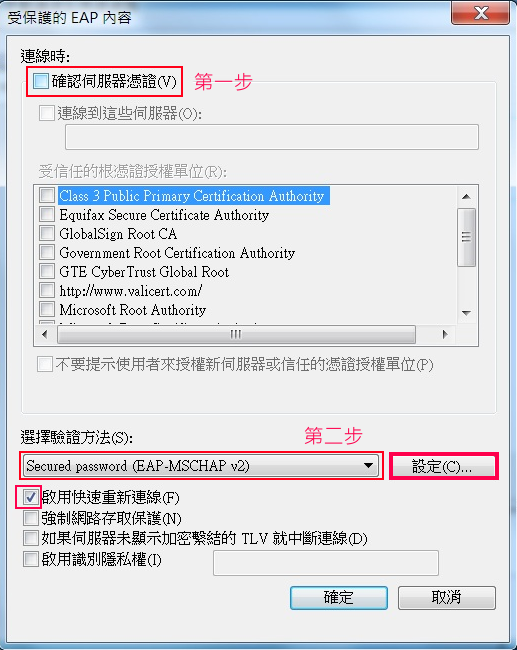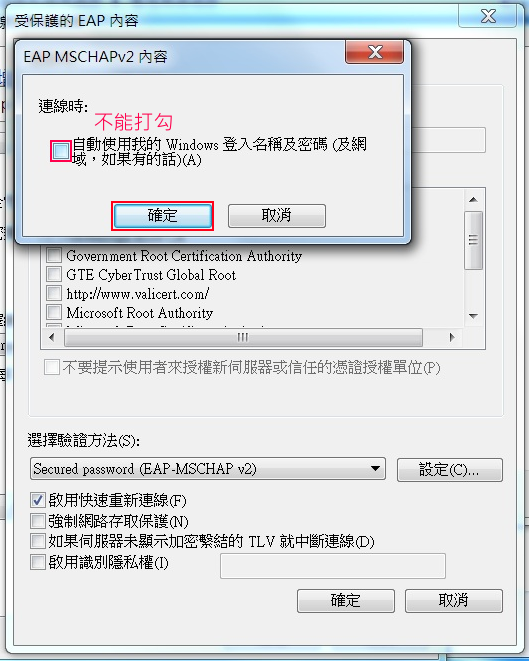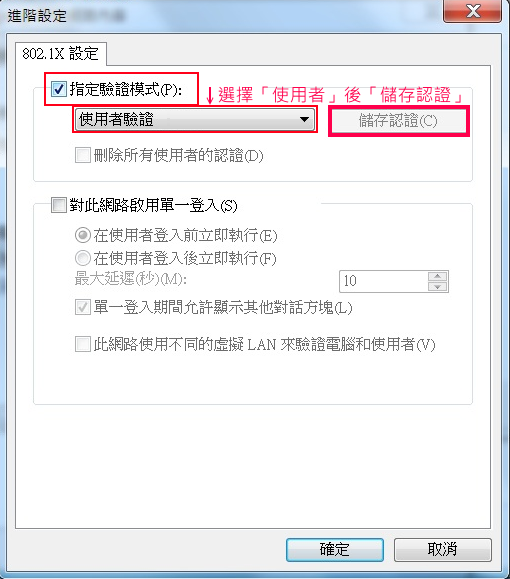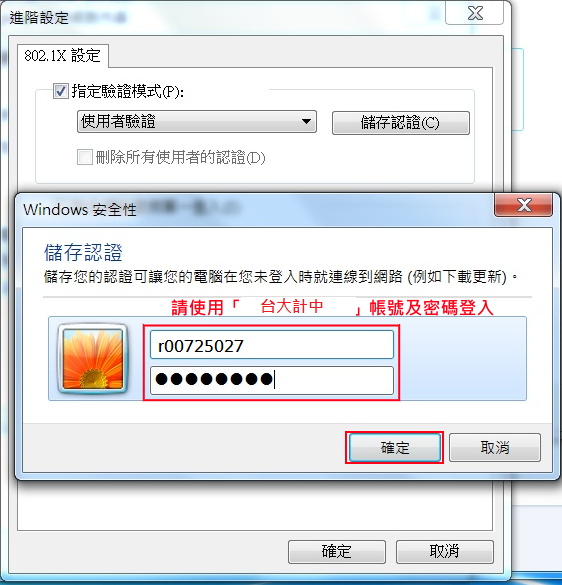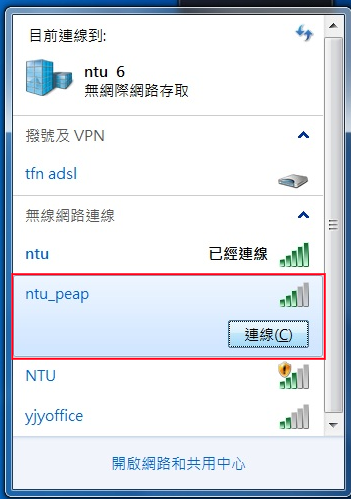| 以Windows 7作業系統為例 :ntu_peap設定 |
由2013年7月15日開始,無線網路ntu_peap 的帳號密碼將改為使用「台大計中eamil」的帳號密碼(帳號不要加@ntu.edu.tw),如果你在這之前已設定了「ntu_peap」,請先刪除原來的網路設定,再重新使用「台大計中email」的帳號密碼設定。
|
| 校園無線區域網路之802.1x設定 |
1: 在「桌面」工作列右面,選取
3: 在「管理使用(無線網路連線)的無線網路」視窗中,點選「新增」,新增無線網路。
4: 新增無線網路後,在「手動連線到無線網路」視窗中,點選「手動建立網路設定檔」。
5: 接著在「輸入您要新增之無線網路的資訊」填寫以下資料: 網路名稱一欄位ntu_peap,請務必輸入英文小寫字母! 「網路名稱」:ntu_peap,「安全性類型」: WPA2-Enterprise,「 加密類型」: AES,然後按「下一步」。 注意:在選擇「安全性類型」時,WPA2-Enterprise的安全性大於WPA-Enterprise,優先選之, 但如果你的設備不支援WPA2-Enterprise,就請選擇「安全性類型」: WPA-Enterprise,「 加密類型」: TKIP。
6: 成功新增ntu_peap後,點選「變更連線設定(H)」。
7: 在「ntu_peap無線網路內容」視窗中,點選「安全性」。
8: 於「選擇網路驗證方法」欄中,選取「Microsoft: Protected EAP (PEAP)」,然後按「設定」。
9: 在「受保護的EAP內容」視窗中,不用勾選「確選伺服器憑證」 ,「選擇驗證方法」中選「Secured password(EAP-MSCHAP v2)」,勾選「啟用快速重新連線」 ,按「設定」 。
10: 接著在彈出的「EAP MSCHAPv2 內容」視窗中,按「確定」。不勾選「自動使用我的Windows登入名稱及密碼(及網域,如果有的話)(A)」。
11: 返回「ntu_peap無線網路內容」視窗中,在「安全性」欄目下方點選「進階設定」。
12: 在「進階設定」視窗中,勾選「指定驗證模式(P)」,並選擇「使用者」,然後按「儲存認證」
13: 在彈出的「Windows 安全性」視窗中,輸入「台大計中email」的帳號與密碼(帳號不要加@ntu.edu.tw) 然後按「確定」。
14: 最後,ntu_peap 無線網路設定完成。
|