一、使用會議服務
1. 雲端會議室申請
瀏覽器輸入網址:https://meeting.ntu.edu.tw 進入單一認證畫面,輸入計資中心的e-mail帳號及密碼後就會產生圖一的申請雲端會議室的主頁面。
2. 發送邀請
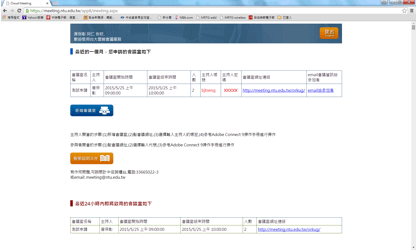
於雲端會議室的主頁面,主持人可以按「EMAIL給參加者」,輸入參加者的EMAIL後,參加者就會收到邀請參加會議的MAIL,並回覆給主持人是否參加。
二、軟體功能簡介
1. 登入會議室
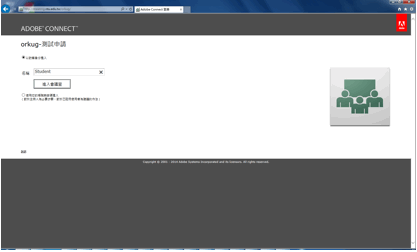
當參加者連上會議網址後,就可以用訪客的身份登入。
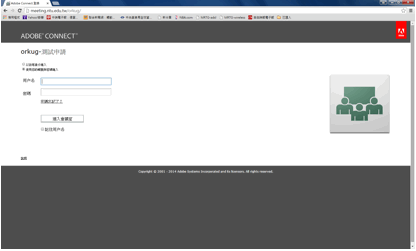
如為雲端會議室的主持人,則請選擇「使用您的帳號與密碼進入」來驗證主持人身份。
2. 軟體功能
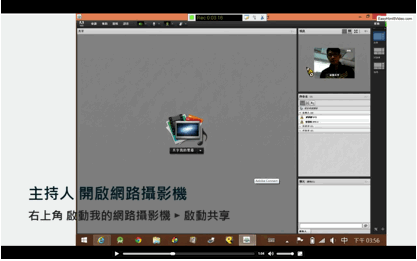
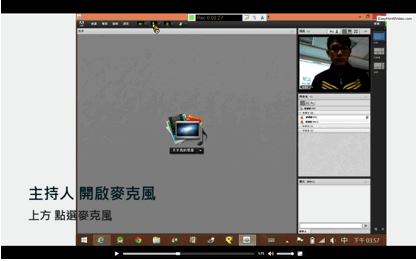
無論是主持人或參加者都一定要開啟網路攝影機(按一下網頁上方圓形圖)
及麥克風(按一下網頁上方麥克風圖)。
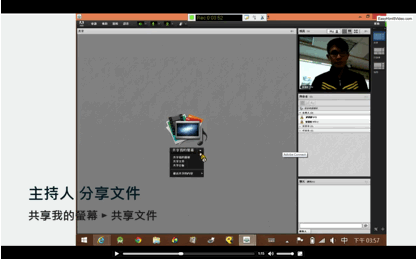
若需上傳要討論的文件,目前 Adobe Connect 支援桌面分享、上傳文件(支援多種文件格式:pdf、doc、xls、ppt)等。
如果本會議室要某參加者提供文件,則先要把該參加者變更為主持人,則此參加者(主持人之一)也可以分享文件。
3. 其他功能
目前 Adobe Connect 本身除視訊會議外,也能應用在教學功能如網路課程教學上,如電子白板、文字討論室功能、問卷投票功能..等功能,請見 詳細說明,若有興趣可自行參考及測試。
- 一、環境設定
- 二、上傳教材
- 三、講解簡報檔案
- 四、使用電子白板
- 五、使用桌面共享
- 六、遠端遙控功能
- 七、更改使用者權限
- 八、顯示主持人游標
- 九、文字討論室功能
- 十、管理錄影檔
- 十一、問卷投票功能
- 十二、其他常用功能-啟動錄影等