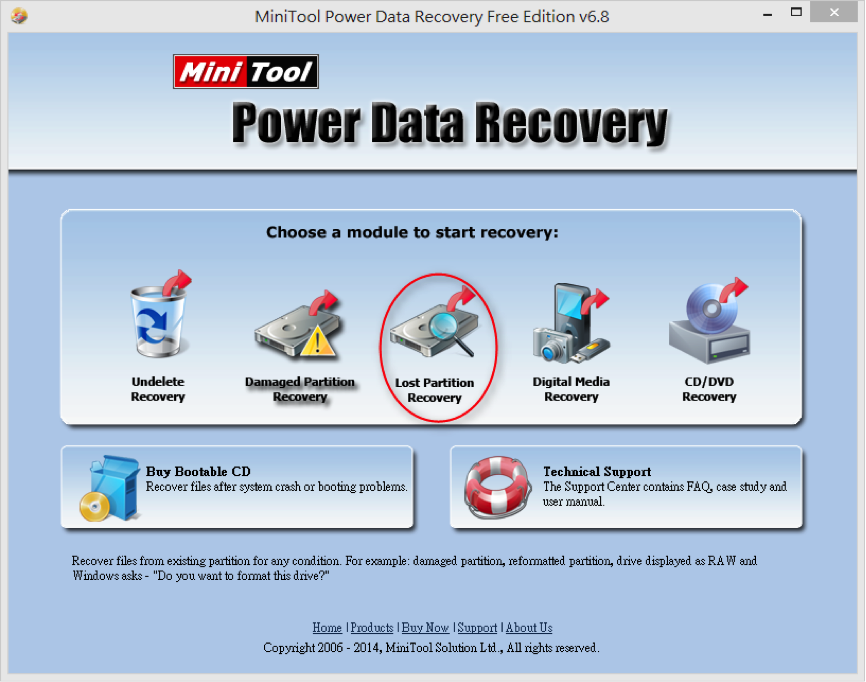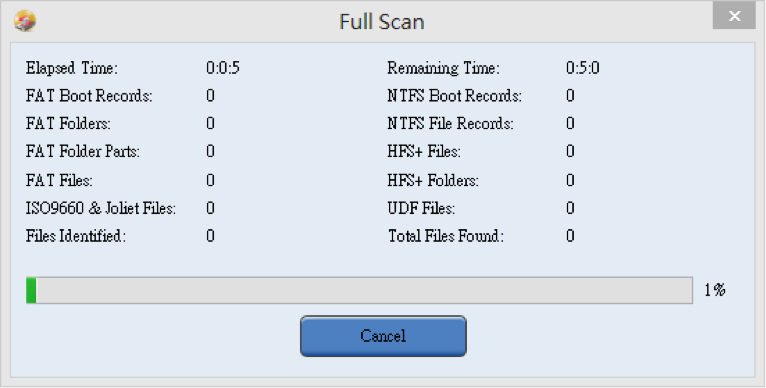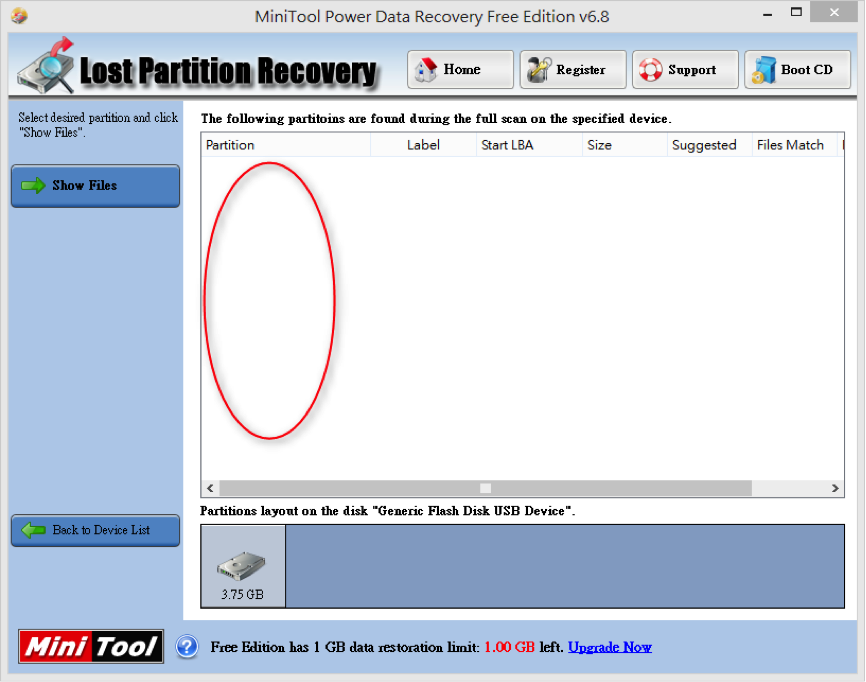1 前言
本手冊主要說明如何將硬碟中的資料清除並確認資料已確實清除。清除硬碟資料可以使用兩種方法,一種是硬碟實體破壞,將硬碟破壞到無法讀取;另一種以軟體清除資料,覆蓋硬碟內原先的資料位元,並利用回復軟體加以確認資料已確實刪除。本手冊將舉例說明硬碟拆除、實體破壞及資料抹除等步驟。
注意:當進行資料抹除作業後,原儲存於硬碟中之資料將無法讀出,抹除資料前請確認資料已進行備份。
2 硬碟由電腦主機卸除之操作方法
著作權聲明:本文件之所有圖片皆來自網路,圖片之所有版權均屬原創者所有。
2.1 桌上型電腦硬碟拆卸
- 先拆開主機外殼,參照下圖找出硬碟位置,依下列步驟進行硬碟拆卸動作。(各家主機外殼不同,請參考使用說明書)
- 卸除排線及電源接線
- 將螺絲卸下以便取出硬碟(如下圖所示,硬碟兩側共四顆螺絲)

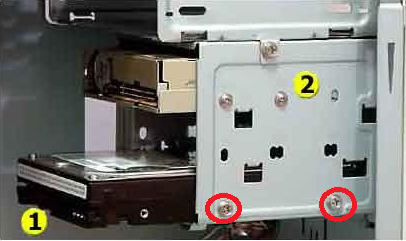
2.2 Notebook(筆電)的硬碟拆卸
- 先將筆電翻至背面,並找到硬碟的螺絲位置,如紅圈處
- 將筆電之硬碟向上推
- 拆下筆電的硬碟



2.3 IPAD/平板/智慧型行動裝置的硬碟拆卸
- 用任何方式將面板打開或破壞,以達到能看清主機板(紅色框框處)為原則
- 將主機板整塊卸除下來
- 尋找箭頭指示處,即為硬碟所在



3 消除硬碟資料之處理程序(一)實體破壞
著作權聲明:本文件之所有圖片皆來自網路,圖片之所有版權均屬原創者所有。
由於硬碟的種類繁多,無法一一列舉,實體破壞至少需做到硬碟折斷或壓裂。
本例以鐵錘擊碎做示範。
3.1 開啟硬碟上蓋
請依據硬碟相關說明書內容,開啟硬碟之上蓋,本例之硬碟上蓋螺絲採用Torx T6之規格,故使用Torx T6規格之螺絲起子開啟。詳見下圖。
注意:進行此作業時,請確認該設備之電源已移除。


3.2 破壞硬碟碟片
使用鐵鎚,敲擊硬碟之碟盤,必需敲擊使每一片碟盤都呈現彎曲狀,以使資料無法復原,詳見下圖。
注意:進行此作業時,請確認配戴足夠之保護設備如護目鏡等。

3.3 檢視破壞狀況
請確認每一片碟盤都遭到破壞,未被破壞的硬碟碟片,有可能被復原,導致資料外洩,詳見下圖。
注意:進行此作業時,請注意碟盤鋒利,有可能刮傷手部。

4 消除硬碟資料之處理程序(二)軟體資料抹除
著作權聲明:本文件之所有圖片皆來自網路,圖片之所有版權均屬原創者所有。
本教學如何安裝硬碟至資料抹除操控電腦
4.1 將拆下之硬碟接上 USB 外接裝置
請使用硬碟轉 USB 介面設備進行轉接,本例產品為 IDE 硬碟轉 USB 介面,可依據實際之介面,採購相對應之產品,請參考下圖 。(此設備可轉接 2.5”、3.5” 及 SATA 規格硬碟)


4.2 將 USB 外接裝置接入資料抹除操控電腦

5 使用抹除軟體簡介
著作權聲明:本文件之所有圖片皆來自網路,圖片之所有版權均屬原創者所有。
5.1 軟體簡介
Partition Wizard 是一套磁碟管理軟體,主要功能除了可以對硬碟磁區進行合併、分割之外,可以用來進行硬碟清除的工作。
5.2 Partition Wizard 基本資料
5.3 如何使用本軟體進行資料抹除作業
5.3.1 軟體取得
請使用下列網址下載檔案,下載之檔案名稱為pwhe8.exe(本名稱為8.1.1版本,可能因版本不同而名稱有所變動),請確認儲存於電腦之位置,以利下一步驟進行軟體安裝。
5.3.2 軟體安裝
- 請使用具管理員身分之帳號登入系統後,於下載位置以滑鼠左鍵點擊pwhe8.exe。
- 點擊選pwhe8.exe後,將出現以下視窗,請點擊『Next』,以進入下一個安裝步驟 。
- 出現如下的軟體授權聲明,請點擊『Next』。
- 詢問軟體安裝的路徑,請使用預設值並點擊『Next』。
- 詢問軟體安裝名稱,請使用預設值並點擊『Next』。
- 詢問是否建立桌面捷徑,請使用預設值並點擊『Next』。
- 詢問所有設定是否無誤,請使用預設值並點擊『Install』,此時進入軟體安裝程序。
- 安裝完成後,請使用預設值並按下『Finish』執行本軟體。

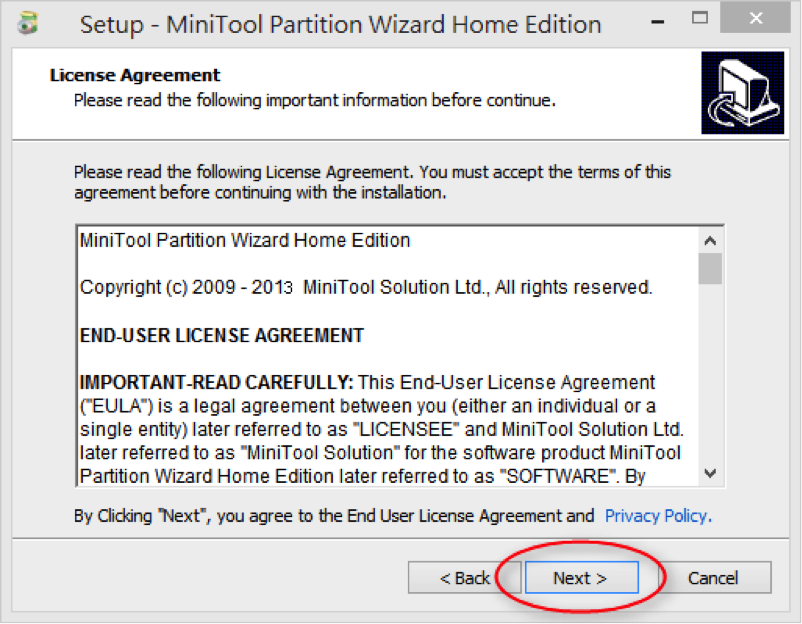
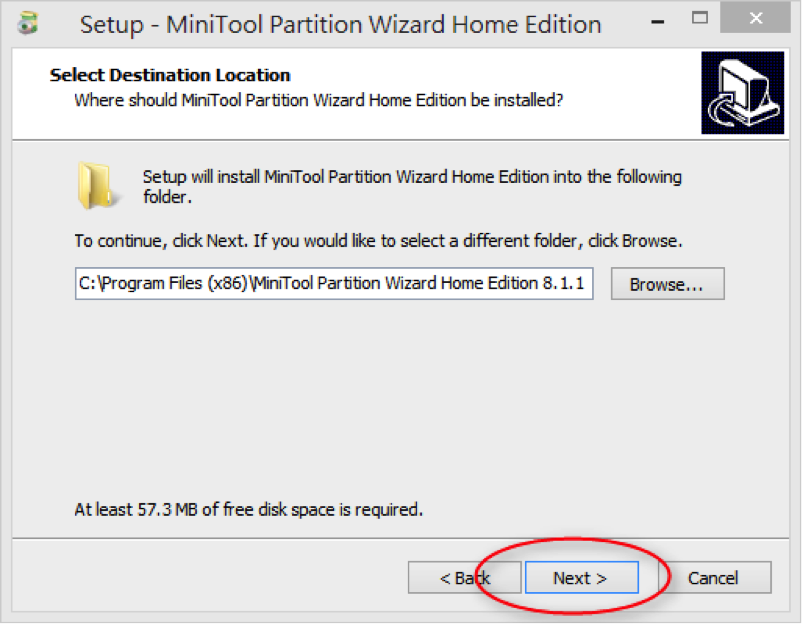
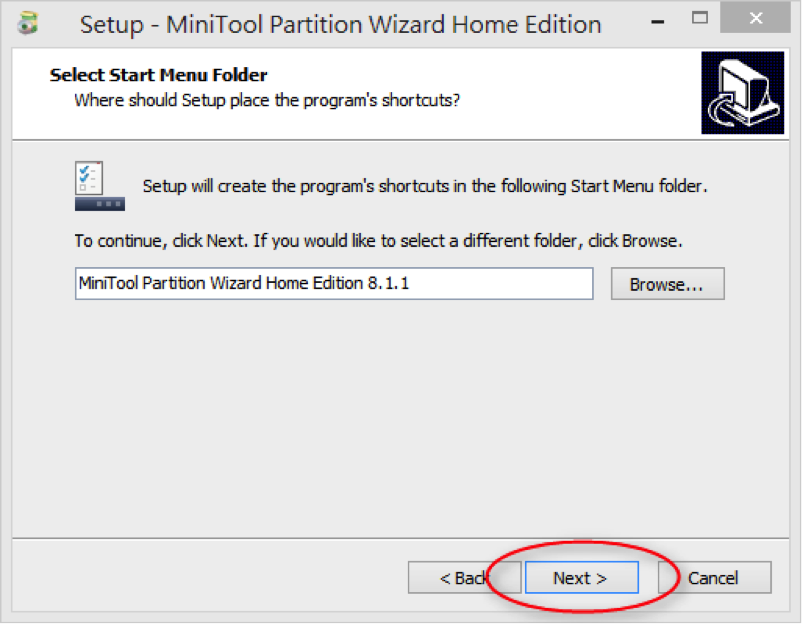
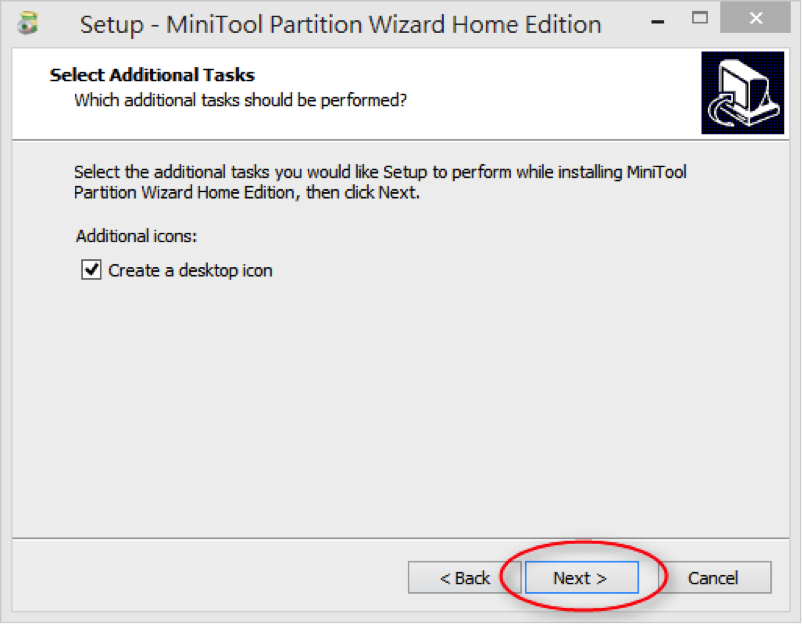
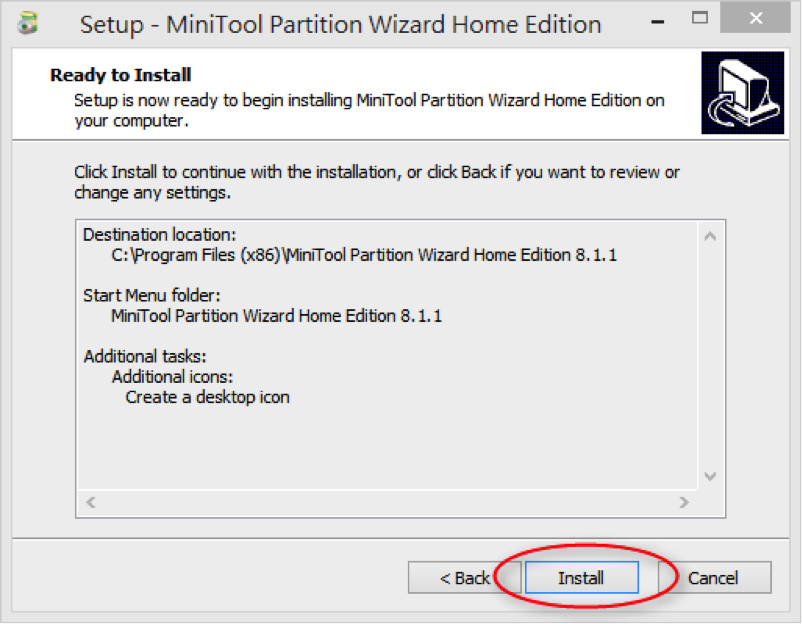
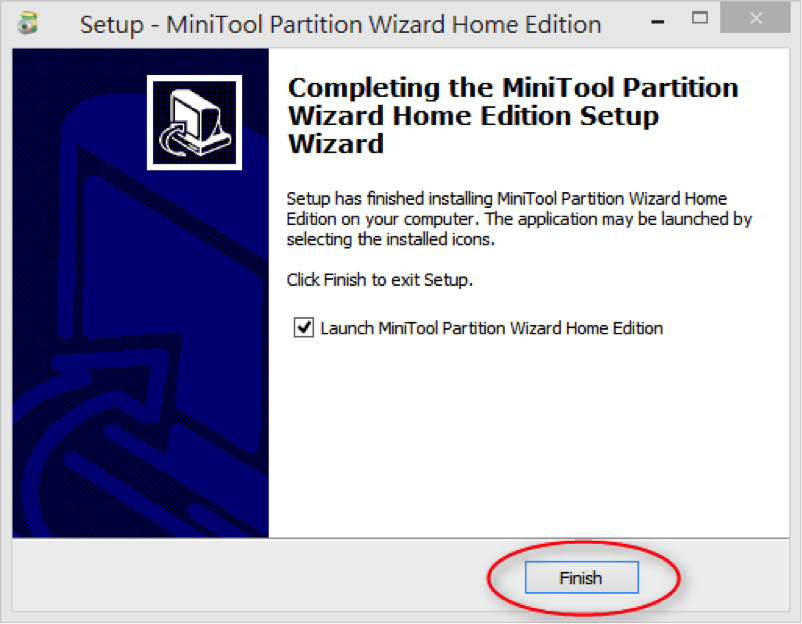
5.3.3 抹除硬碟資料
自動執行本軟體後,將出現如下畫面,請選擇MiniTool Partition Wizard。

解說範例中可偵測到三個實體硬碟,名稱依序為Disk1、Disk2及Disk3,Disk1與Disk2為操作抹除軟體電腦之硬碟,Disk3為外接USB隨身碟,範例欲將Disk3內之資料抹除。
注意:請務必確認外接硬碟(被抹除硬碟)之代號,如Disk3或Disk4,以避免抹除(刪除)操作中的電腦資料。
- 將滑鼠游標移動到需要清除資料的硬碟上,本例為Disk3,並按下滑鼠右鍵,選擇『Wipe Disk』,並按下滑鼠左鍵。
- 點選後出現下列視窗,請選擇『Fill Sectors with Zero & One』,點選後,請再點取”OK”。
- 完成上述步驟後,軟體將回到主要視窗,請點選主要視窗左上角”Apply”鍵,以確認開始執行抹除作業。
- 完成步驟3後將出現下列再確認之視窗,點選”Yes”鍵後,即開始進行抹除作業。
- 資料抹除時間依欲資料抹除的硬碟容量大小而有不同,請耐心等候,正常情形需要數小時以上。
- 硬碟抹除完成後,會跳出一個小視窗,顯示『Apply all the pending changes successfully』,按下『OK』硬碟資料清除作業完成。
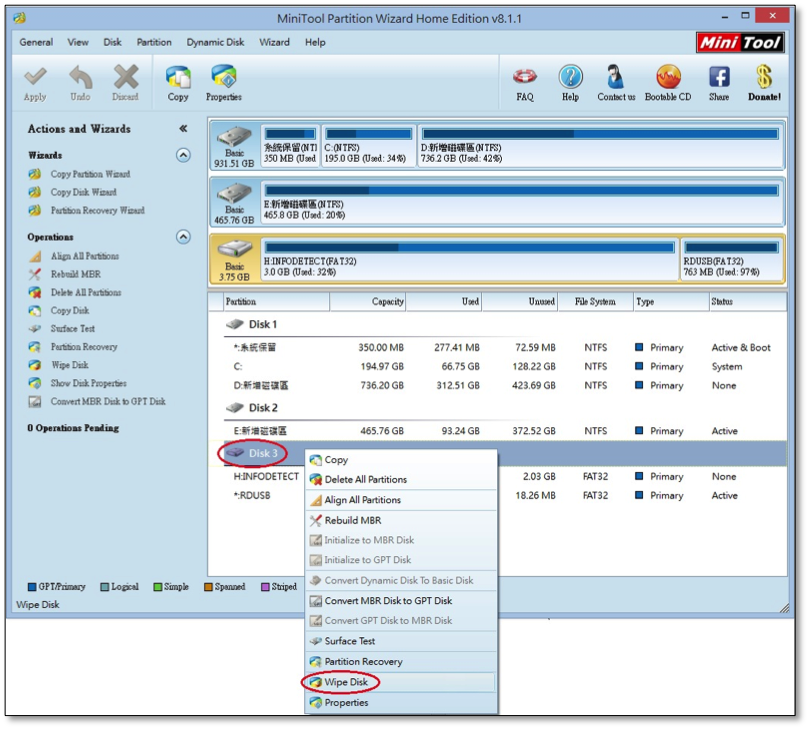
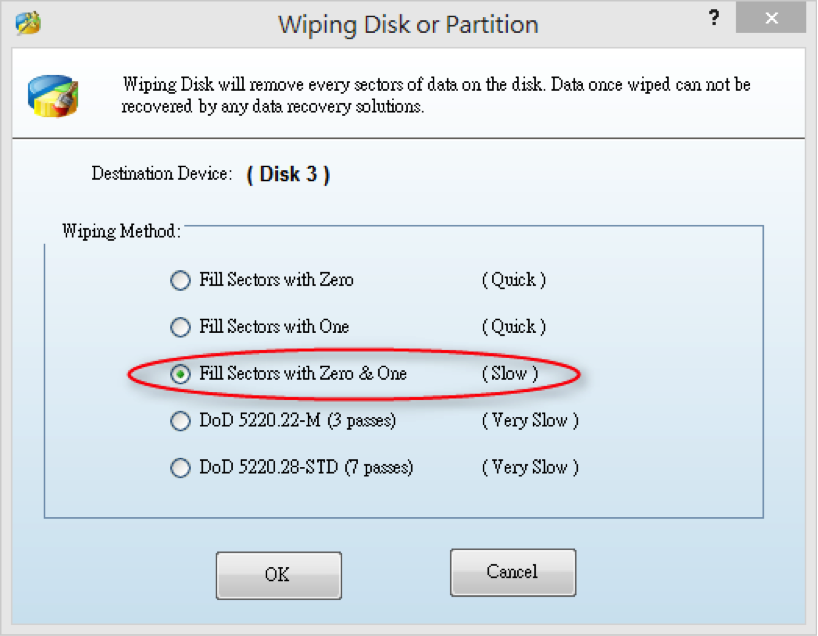
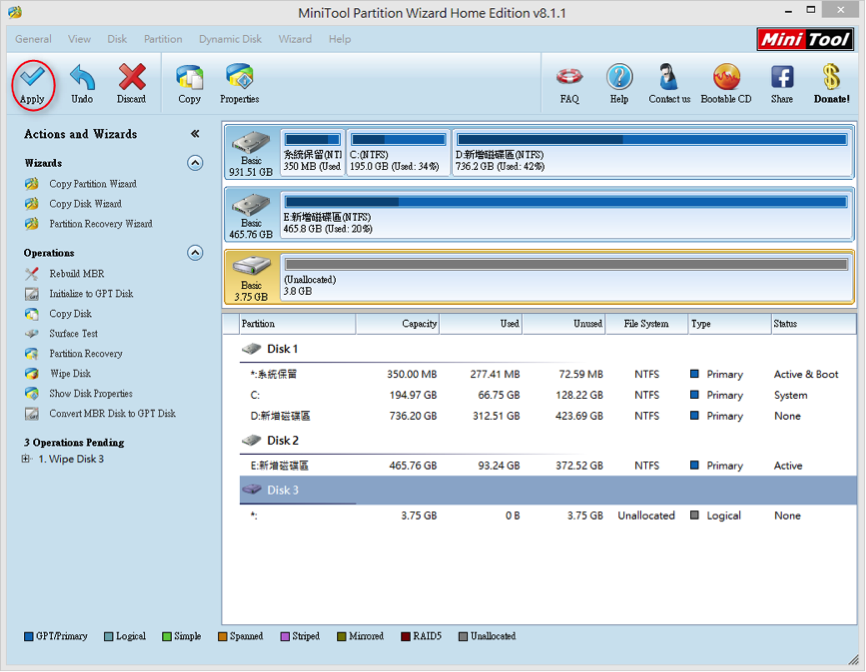
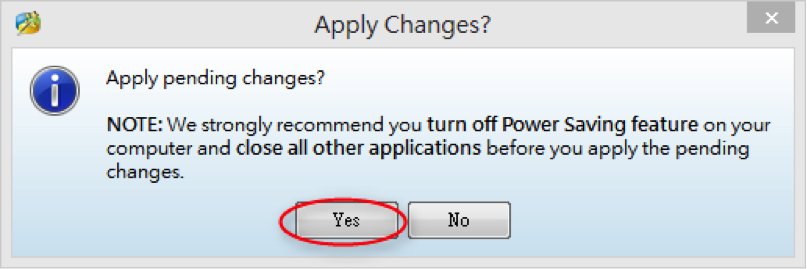
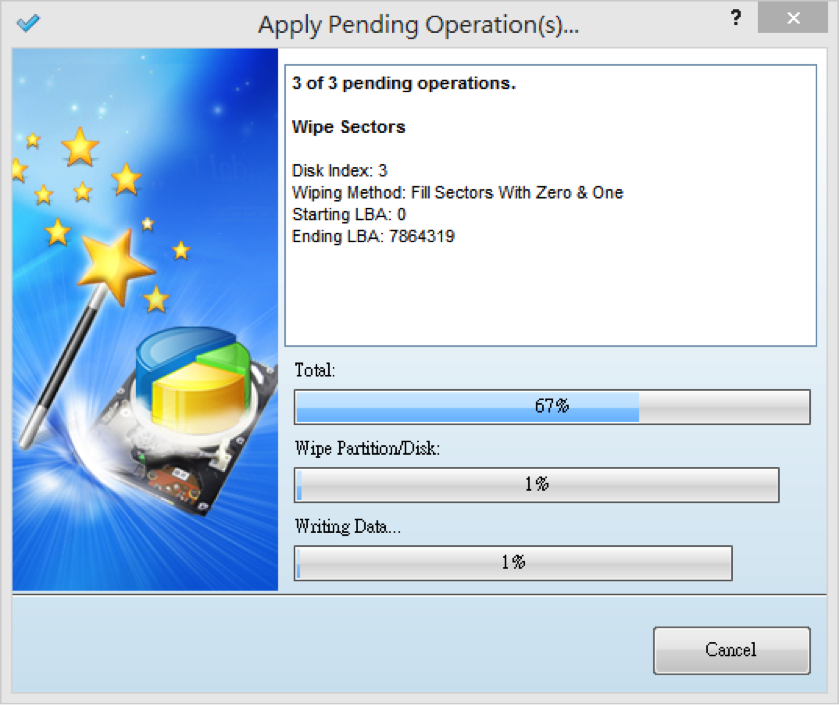
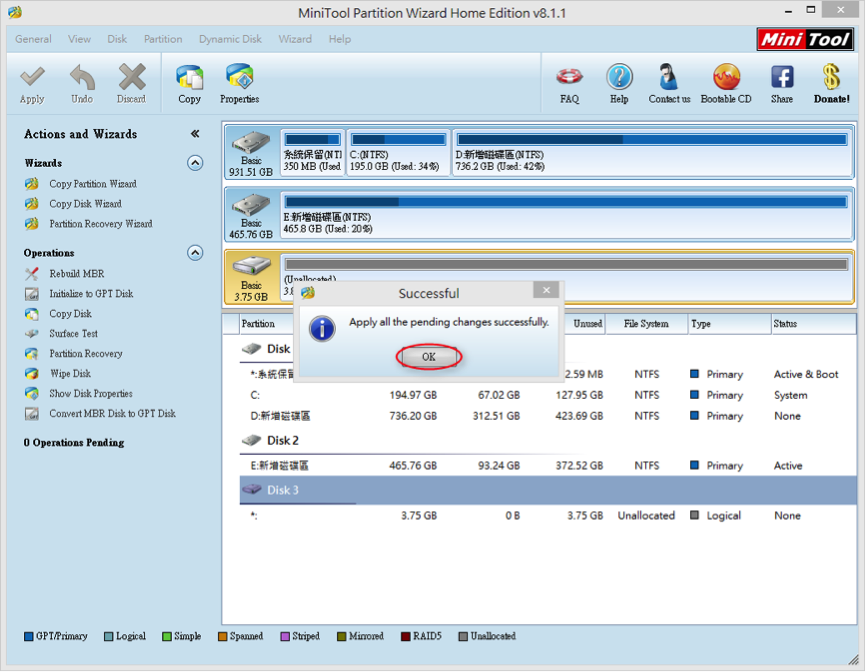
5.3.4 驗證硬碟資料已抹除
自動執行本軟體後,將出現如下畫面,請選擇『MiniTool Power Data Recovery』。
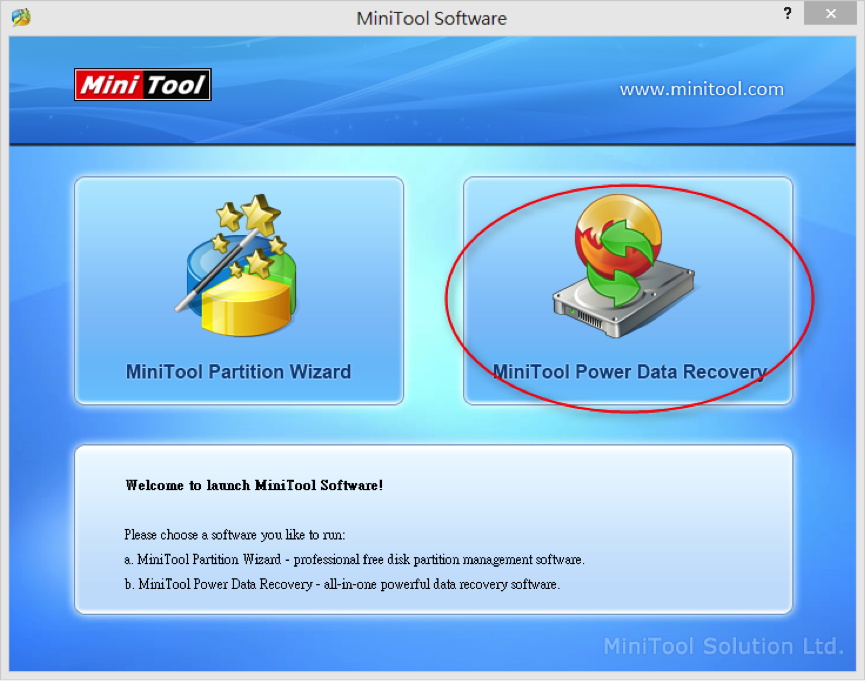
- 選擇需要的功能,在此選擇『Lost Partition Recovery』,以驗證硬碟上的資料。
- 選擇需要確認資料是否已抹除之磁碟,本例為USB Device,並選擇『Recover』開始驗證硬碟是否有資料可還原。
- 出現下列視窗後,請耐心等候掃描完成。
- 完成掃描程序後,確認已無法找到其他任何資料,代表硬碟上的資料已抹除。