一、環境設定
佈局一:共享
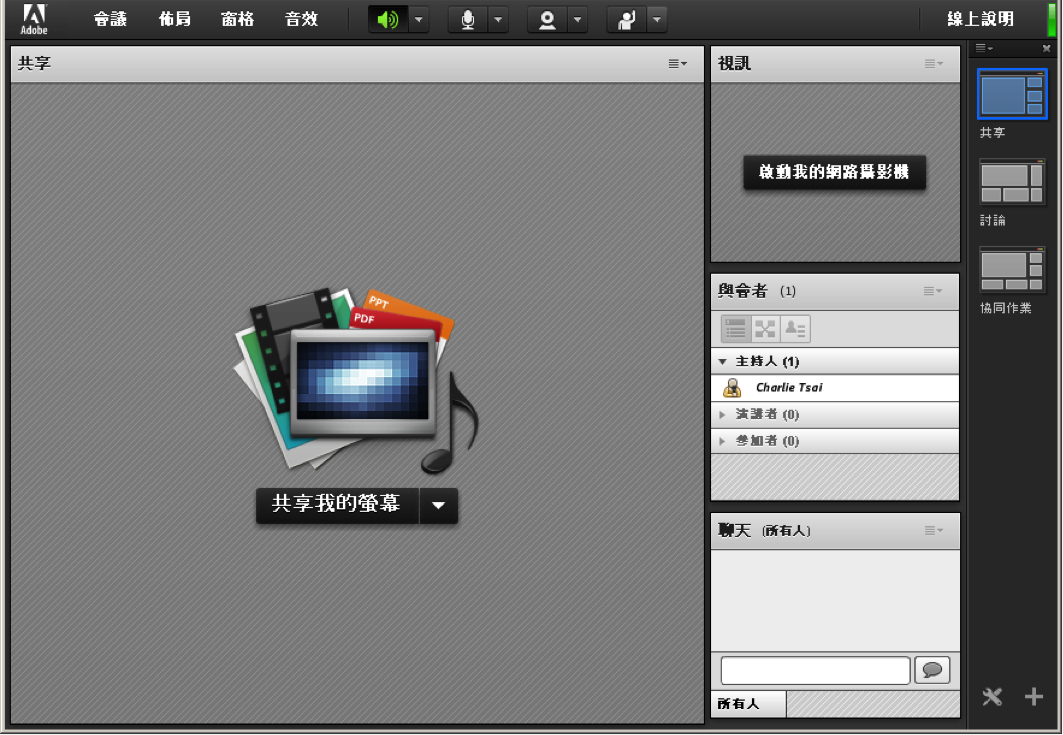
- 下拉式功能表 (Menu Bar):部分功能需主持人(HOST)權限。
- 攝影機 (Video):透過此窗格可呈現與會者的視訊畫面。
- 與會者列表 (Attendee List):所有與會者的列表、狀態及相關功能設定。
- 聊天 (Chat Pod):文字討論室,可額外設定字型大小、清除紀錄、允許私人訊息、…。
- 共享 (Share Pod):投影片、多媒體檔案、螢幕共享、電子白板、…等功能。
- 聲音鈕:使用者開啟或關閉輸出的聲音。
- 麥克風紐:使用者發言時,可以按下此紐啟用麥克風。如要關閉,再按一次。
- 攝影機 (Video):此按鈕同功能(2)啟用與會者視訊畫面。
- 狀態設定 (Layout Tool Bar):使用者可以自行設定狀態。
- 佈局欄:切換各種佈局環境,預設提供「共享」、「討論」與「協同作業」三種佈局。
佈局二:討論
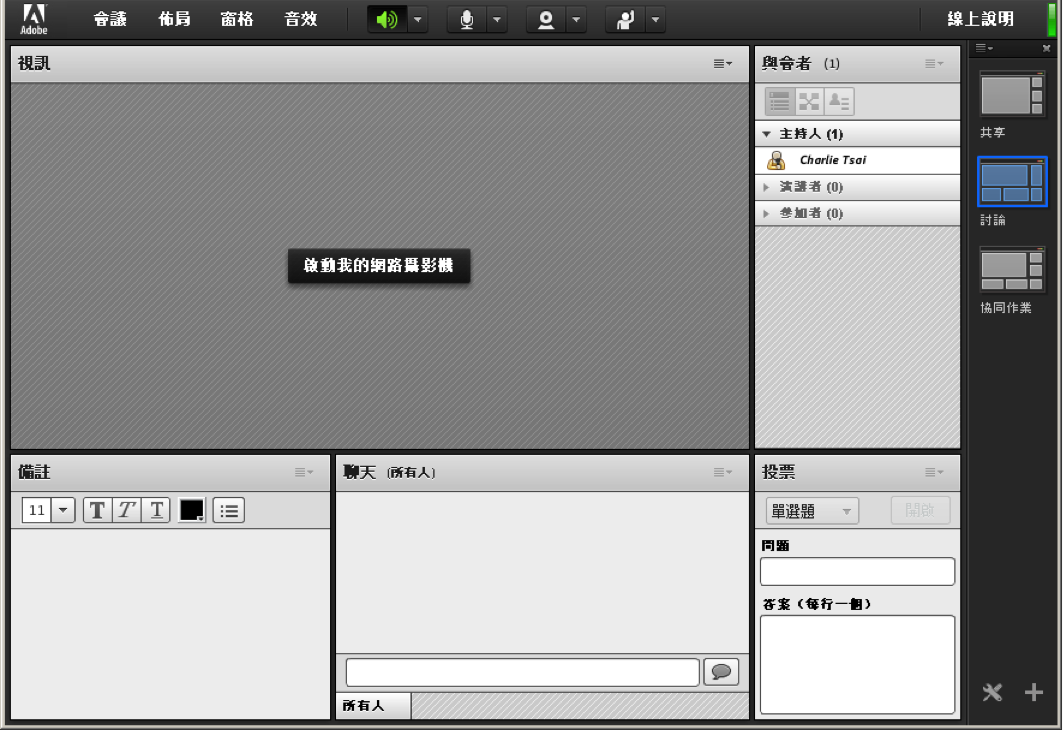
- 攝影機和語音(Video & Voice):透過此窗格可呈現與會者的視訊畫面。
- 投票(Poll):利用此窗格可進行問卷投票及線上測驗。
- 討論室備註(ChatRoom Note):可針對討論事項進行文字記錄。
佈局三:協同作業
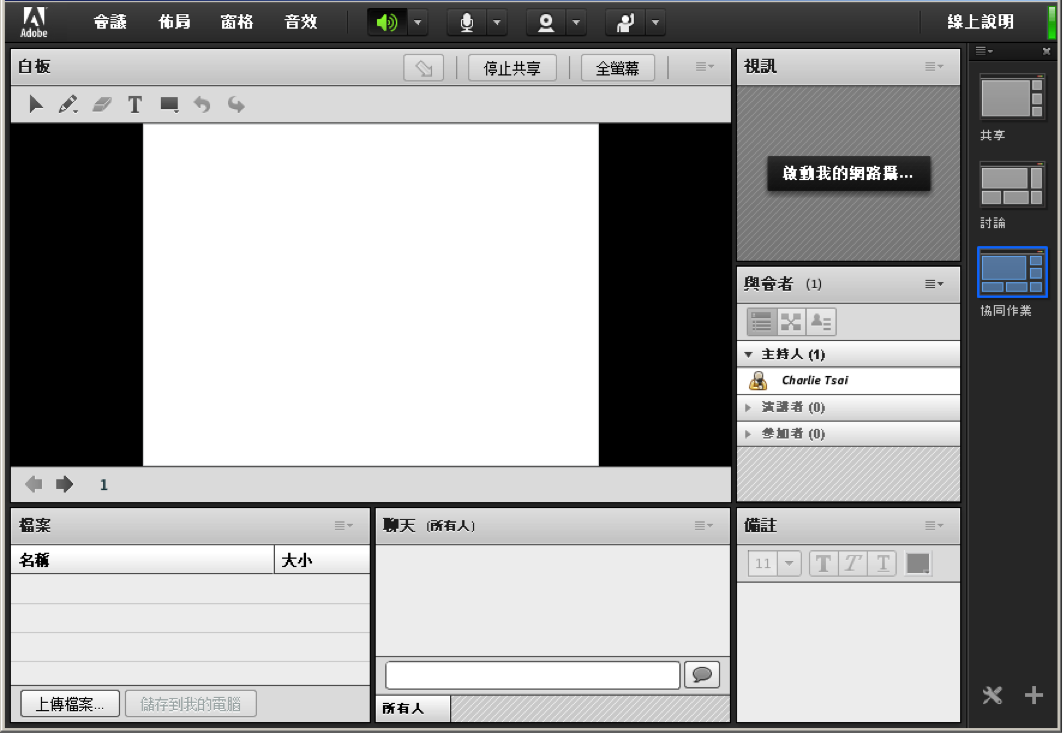
- (1) 電子白板(Whiteboard):提供自由手寫及白板相關繪圖工具。
- (2) 檔案分享(File Share):主持人可在此窗格上傳檔案供與會者下載。
二、上傳教材
1. 可以上傳的檔案格式:
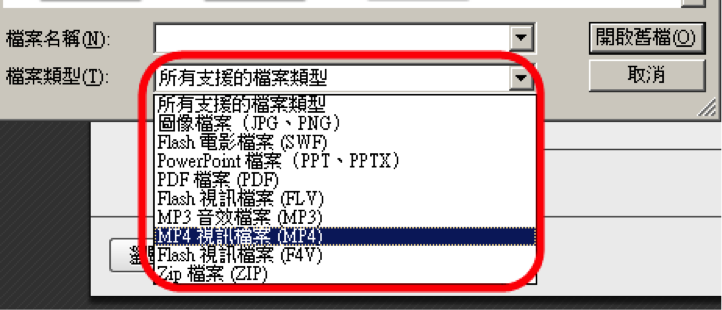
在Share Pod中,你可以上傳PowerPoint2003簡報檔(PPT)、PowerPoint 2007或PowerPoint 2010簡報檔(PPTX)、PDF Files(PDF)、圖片檔案(JPG、PNG)、Flash動畫檔(SWF)、Flash影片檔(FLV、F4V)、MP4影片及音樂檔(MP3)等格式,在同步教室中直接播放。
2. 如何上傳?

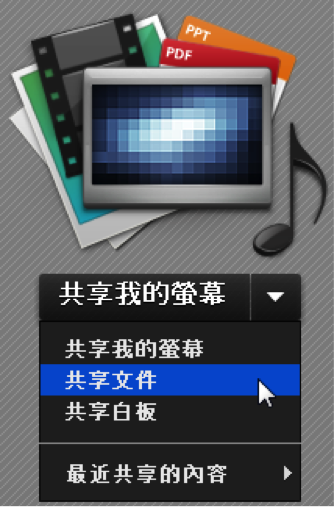
在"共享窗格Share Pod"中選擇要分享的檔案,從"共享我的螢幕"旁邊倒三角形按一下,會出現下拉選項,選擇「共享文件」,出現選擇要共享的內容視窗,請選擇左下角「瀏覽我的電腦…」,然後利用瀏覽的方式選擇要上傳的檔案。
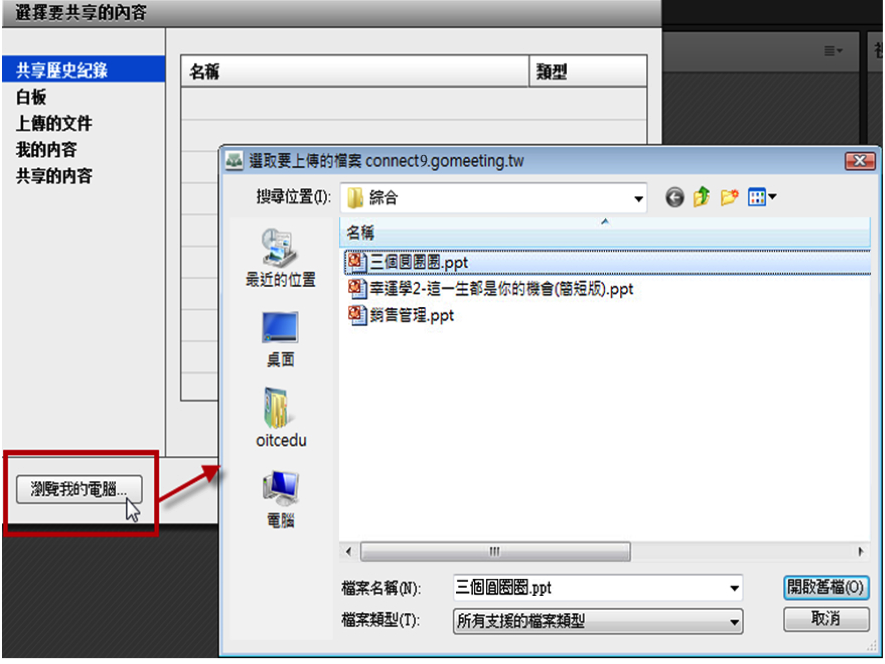
您也可以利用拖拉的方式,先選取好一個檔案後按住滑鼠左鍵不放,拖曳至共享窗格的空白處後放開滑鼠左鍵,達到上傳檔案的目的。
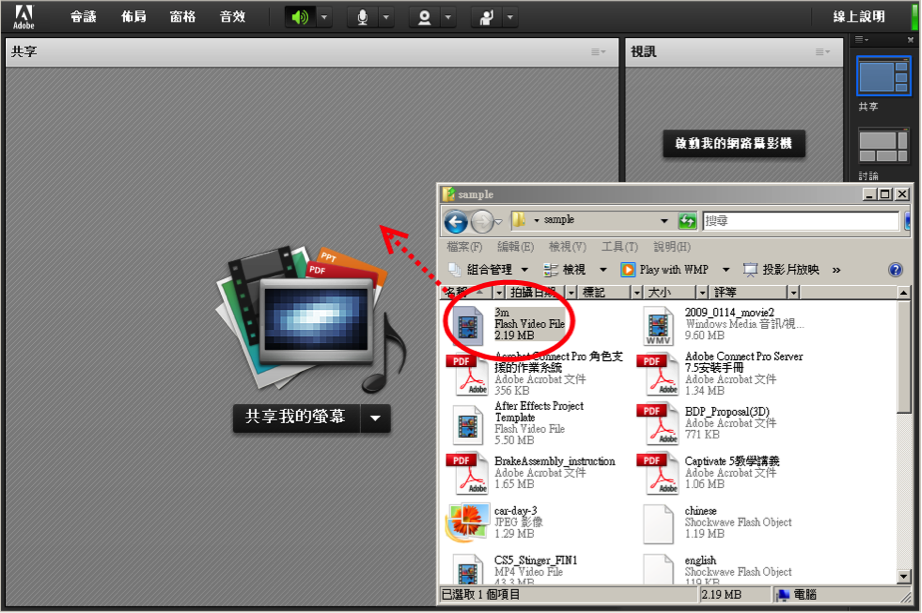
如果使用曾經在會議室上傳過的檔案,則可以選擇"上傳的文件」瀏覽先前上傳的檔案,以節省磁碟空間及上傳的時間。
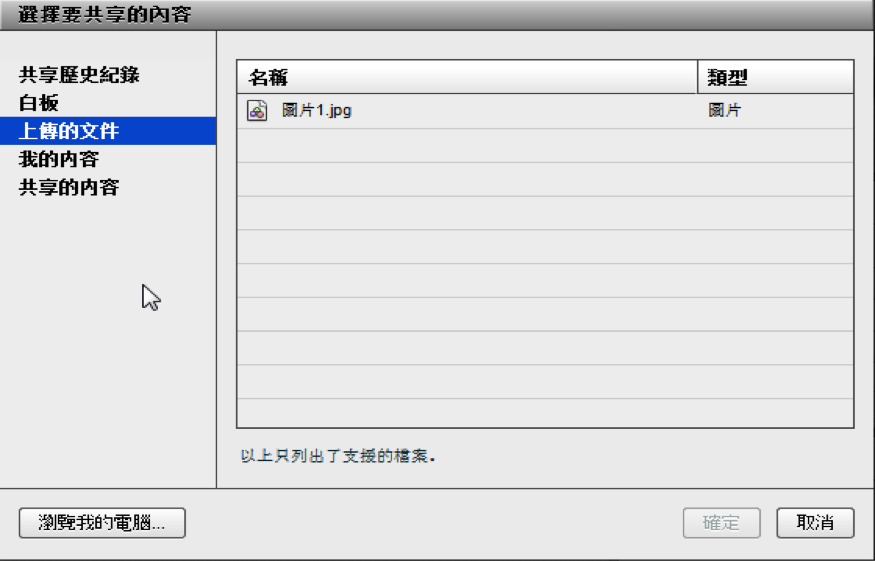
在您上傳教材完之後,還準備上傳其他教材時,您可以利用右上角的"共享"功能來進行上傳。
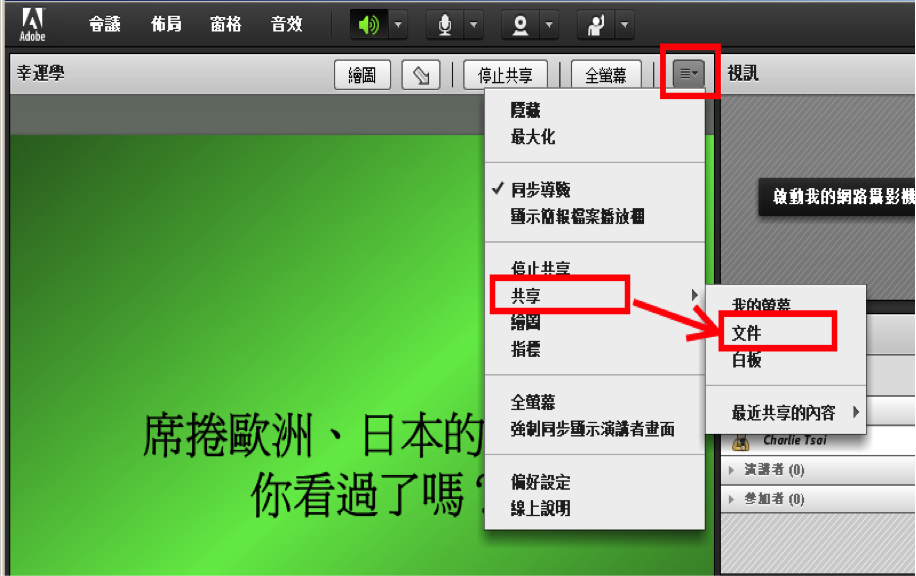
3. 投影片轉檔
教材在上傳時需要一點時間(與您的檔案大小及上傳的頻寬有關),系統會將投影檔上傳後進行轉換檔案的工作,將PPT或PPTX轉換成Flash的動畫,所以原本在PPT裡面的 動畫效果仍然會在這裡呈現出來。如果檔案比較大時,建議可以在上課前事先進行上傳。
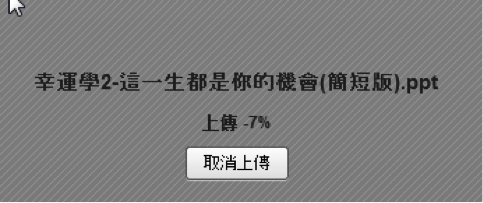
4. 切換已上傳之教材
針對已經事先上傳的教材,簡報者可以在簡報過程當中進行教材的切換,如以下兩種操作方式。
方法一:
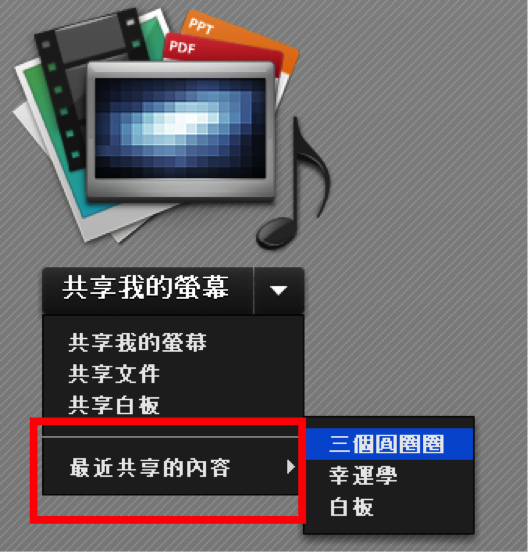
方法二:
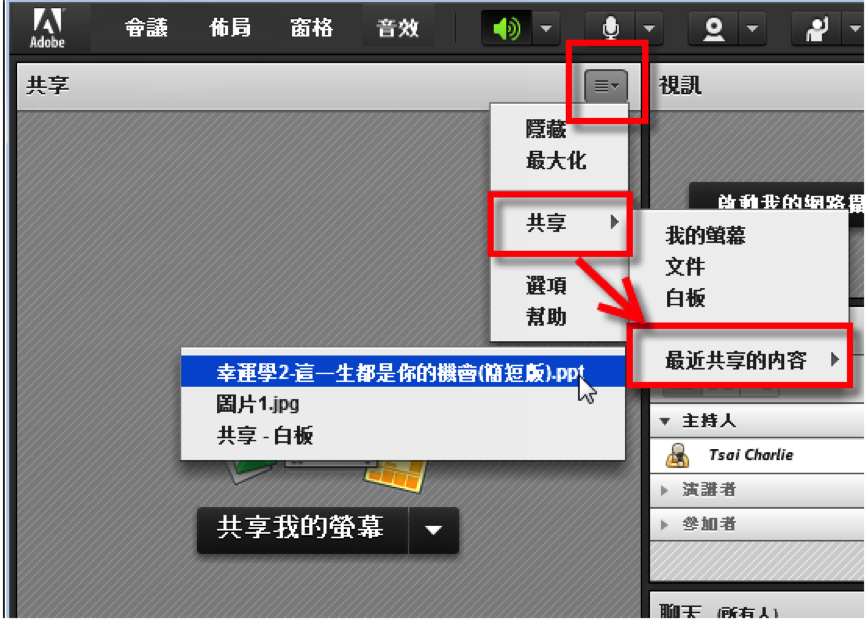
三、講解簡報檔案
1. 切換投影片
方法一:可以使用左下角的上下頁的切換鈕來切換投影片。
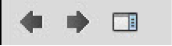
方法二:顯示簡報檔案播放欄,將可使用進階的投影片播放工具。
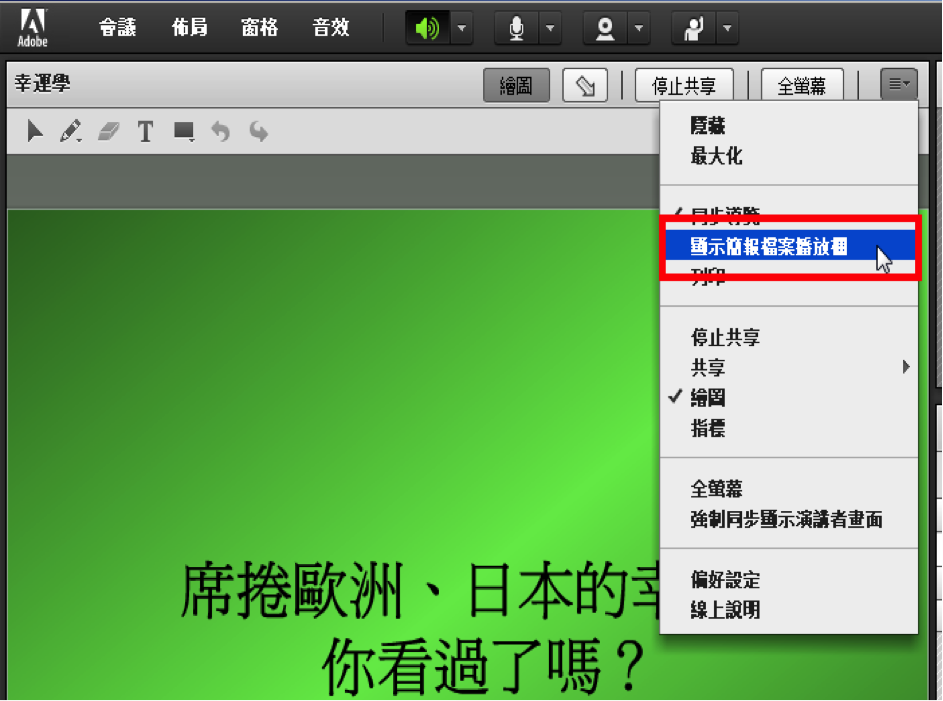
進階播放工具如下圖:
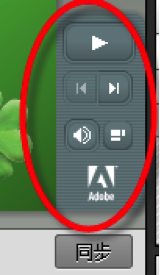
方法三:直接利用鍵盤上的PageUp、PageDown來切換上一頁、下一頁投影片。
2. 同步切換投影片
此功能可以設定投影片的切換,當"同步"是啟動時,簡報者切換投影片時,學生端將隨著切換,當此功能取消時,學生可以自由切換投影片。

3. 使用白板工具
在進行投影片講解時,可以啟動「繪圖」按鈕來進行投影片的註記,包含:鉛筆、螢光筆、繪圖工具、…等。

要使用螢光筆,只要在鉛筆圖案下方的小倒三角形點一下,出現下拉選單,可選擇「螢光筆」了
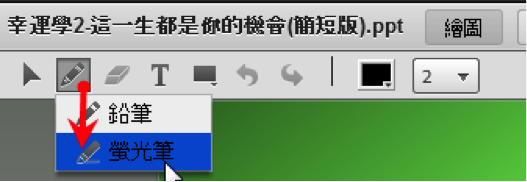
4. 使用指標工具(教鞭)

5. 全螢幕顯示
當教材的顯示畫面太小時,可以啟動"全螢幕"的功能,將使老師的教材在學生端以全螢幕來呈現。

在啟動全螢幕功能時,請特別注也要勾選"強制與會者與演講者畫面保持一致」,這樣當演講者切換成全螢幕時,所有與會者的畫面才會跟著切換成全螢幕。
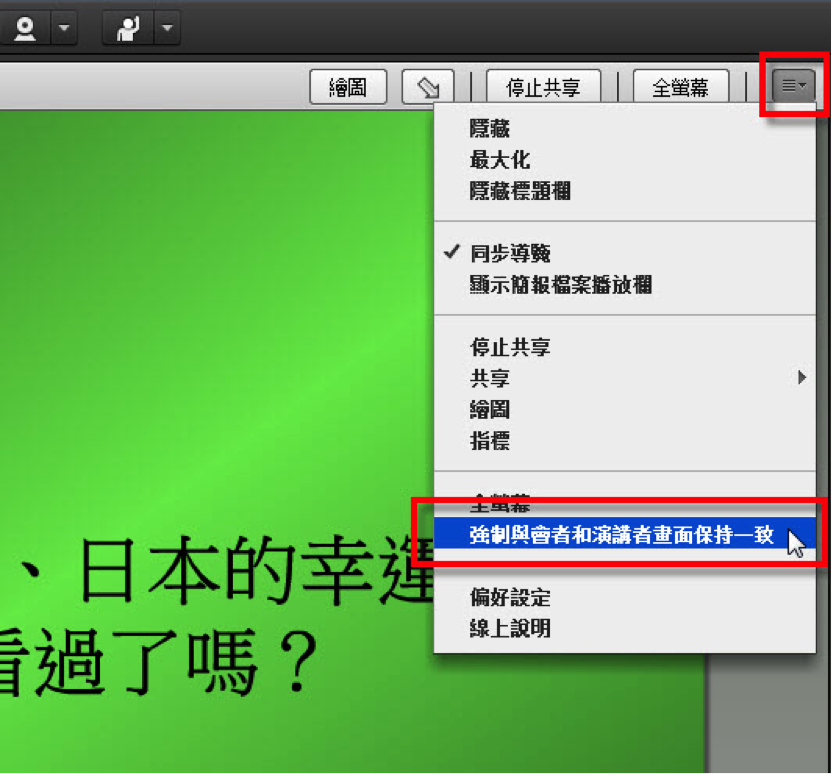
四、使用電子白板
1. 開啟電子白板:你也可以按新增白板來增加多個白板的窗格。
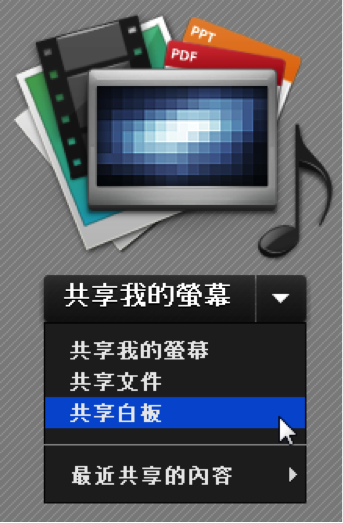
2. 切換頁面
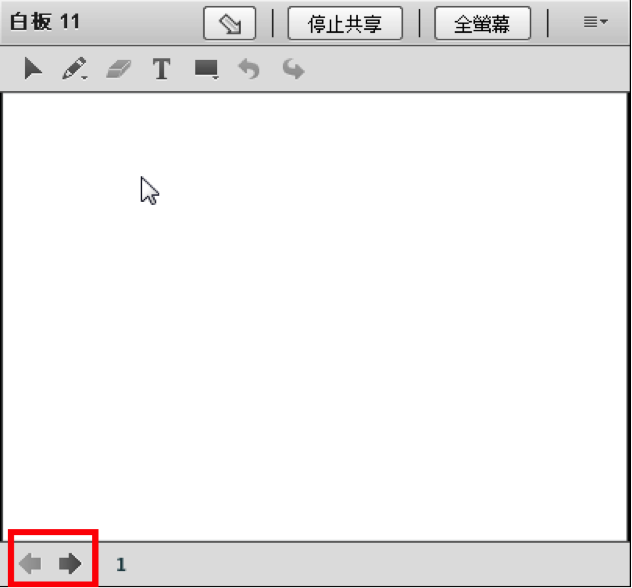
3. 使用白板工具
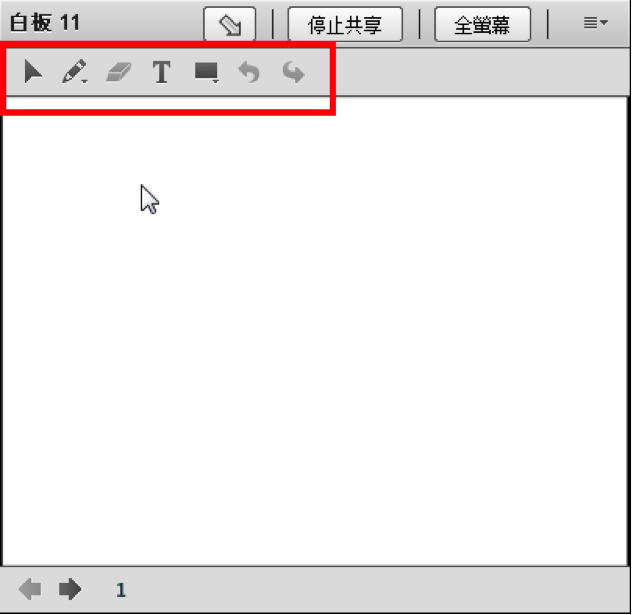
五、使用桌面共享
1. 開啟桌面共享:直接在共享窗格內,按下「共享我的螢幕」。

2. 設定桌面共享的內容
桌面共享的內容包含:全螢幕、單一視窗及應用軟體,建議可以盡量選擇單一視窗或應用軟體,所佔用的頻寬會比較小。 在選擇「應用軟體」之後,底下的視窗會顯示出目前已經開啟的應用軟體供你選擇,所以當你要分享應用軟體或視窗時,必須要事先開啟他。在如下圖選擇與共享的應用程式之後,按下"共用"即可。
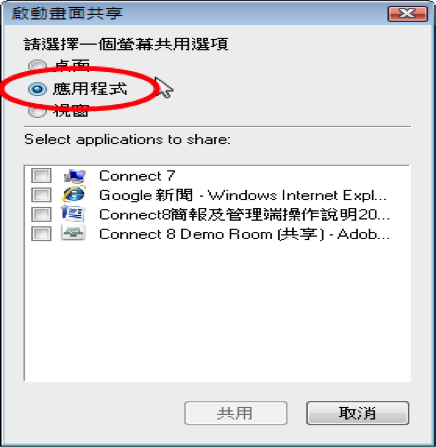
3. 操作秘訣:
(1) 桌面共享也可以使用「全螢幕」的功能,對用戶端觀看起來比較清楚。
(2) 操作時速度盡量放慢,聲音和操作才會同步。
(3) 特別適合老師針對於教材上傳不支援的格式來使用,如:XLS。
六、遠端遙控功能
若希望會議裡的參加者能將畫面分享出來,讓線上每位參與者可以看得到操作畫面,則必須要先準備好「共享」窗格(Share Pod)才能將畫面分享,可以有下列幾種作法:
作法一:直接將參加者的權限提升為"主持人"或「演講者」。操作方式是將滑鼠移動到該位參加者,此時會自動出現選單,請選擇「設為主持人」或是選擇「設為演講者」之後,就可以直接按下「共享我的螢幕」按鈕。
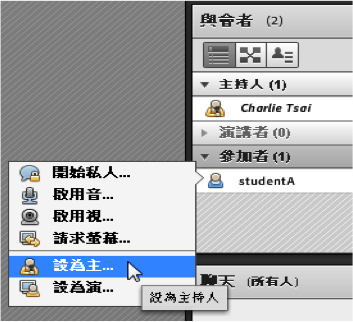
作法二:也可以賦予某位參加者螢幕共享的權限,操作方式是將滑鼠移動到該位參加者,此時會自動出現選單,請選擇「請求螢幕共享」的選項,系統會發送一個請求至該名參加者請求共享螢幕。

而當螢幕被共享出來後,主持人可以在共享窗格上對共享者發送"請求控制權"的請求。
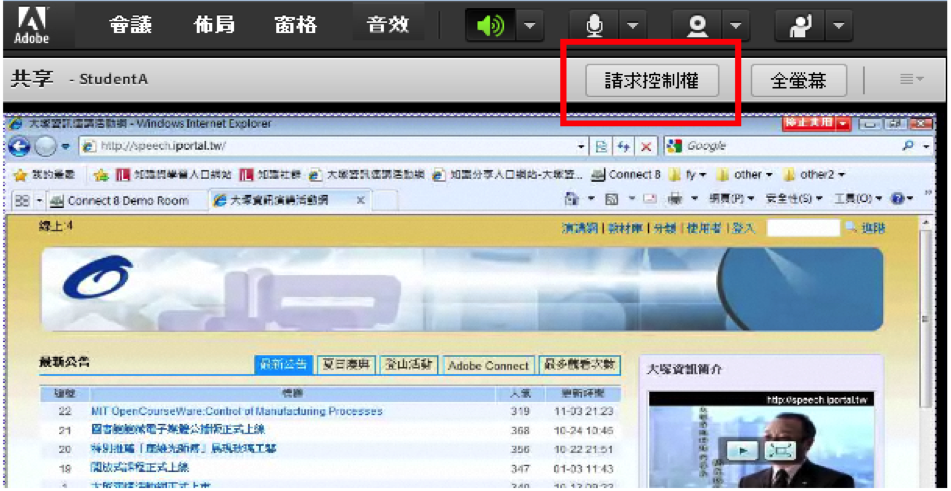
共享者的畫面將出現請求控制權的視窗,可選擇"拒絕"或是"接受",當按下"接受"後,主持人即可進行遠端操控。
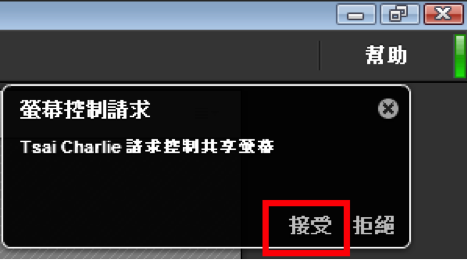
七、更改使用者權限
1. 在網路同步教室中,共分為三種權限的使用者,其主要功能如下:
> 主持人(HOST):擁有此間教室所有的權限,為最高權限的管理者。
> 主講者(Presenter):在主持人預設的"佈局Layout"裡面,擁有該佈局中所有"窗格Pods"的部分管理權限。
> 參加者(Participant):擁有參與會議的權限,可使用文字討論室、填寫問卷、…等基本權限,必須等主持人賦予權限時,方能進行其他的功能操作。
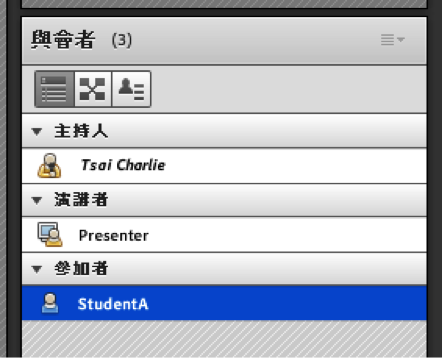
2. 如何修改使用者權限:
會議室的主持人擁有變更使用者權限的功能,當主持人需要修改與會者權限時,可以先將滑鼠移動到使用者名稱(如:Student A),接著左方功能表選單出現,選擇您要變更的使用者權限。
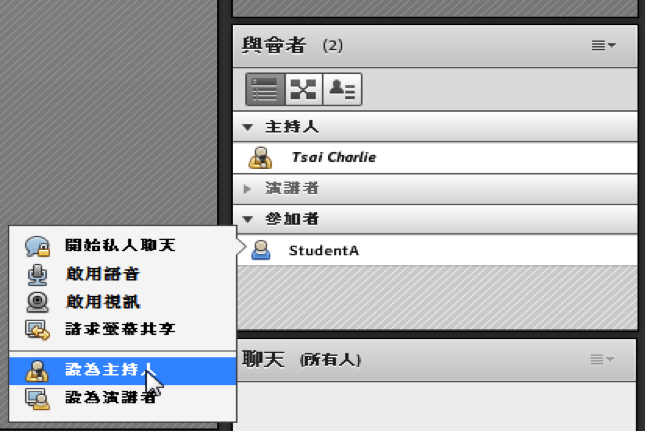
或是會議室的主持人將滑鼠移動到該使用者,滑鼠左鍵按住使用者,使用拖曳的方式,拉到「主持人」或「演講者」給予使用者適當權限。
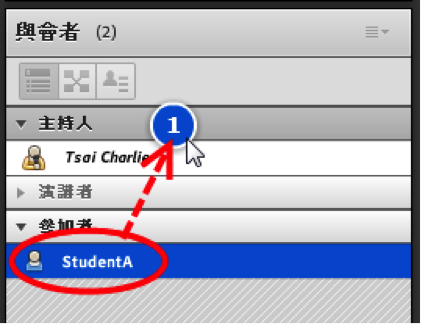
3. 如何刪除使用者:
如果主持人針對某些用戶需要請他離開會議室,系統提供刪除用戶的功能,可以將使用者強制退出,您僅需選擇使用者名稱之後,點選右上角的功能按鈕,並選擇"刪除選定的使用者"功能,即可將該使用者強迫退出會議室。
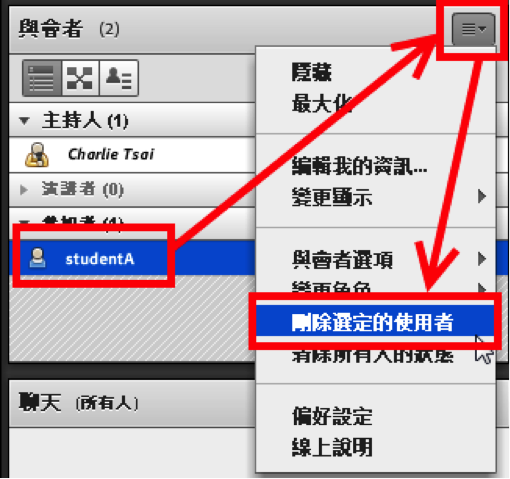
4. 禁止其他人進入:
在會議進行當中,如果不希望其他繼續進入會議室,系統提供暫時停止參加者進入的功能,您僅需要下拉選單「會議」→「管理訪問和進入」,選「阻止到來的訪客及參加者進入會議室」功能即可。
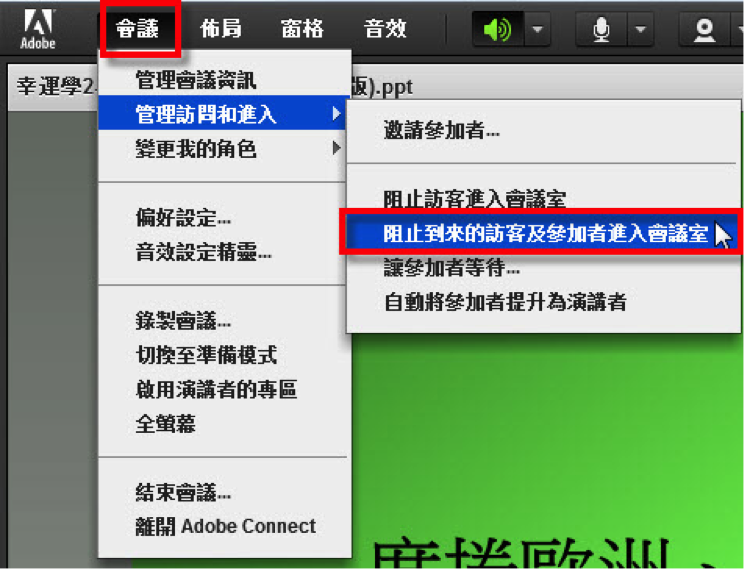
5. 讓參加者等待:
在會議進行當中,如果主持人有暫時停止會議的需求,而且不希望與會者繼續在會議室中討論或進行其他操作,可以透過「會議」→「管理者訪問和進入」功能表中的「讓參加者等待…」功能,讓所有參加者先暫時推出會議室,等主持人重新開啟後則可進入。
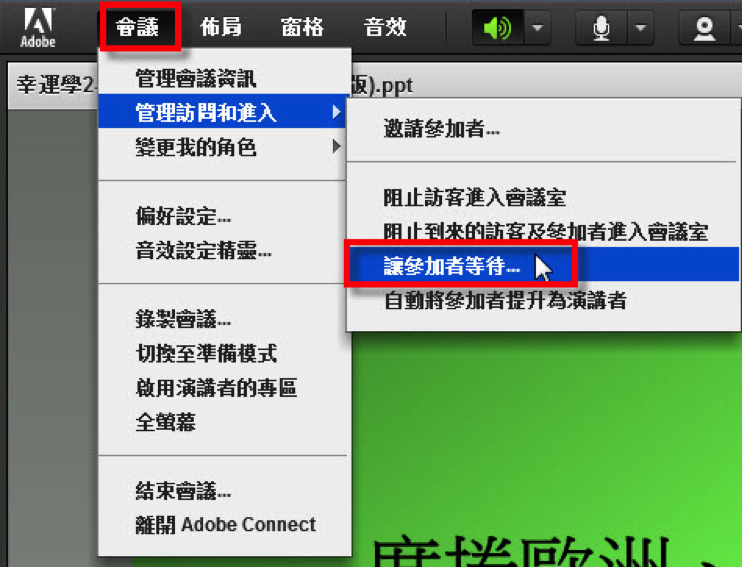
6. 提供部分功能權限給學生
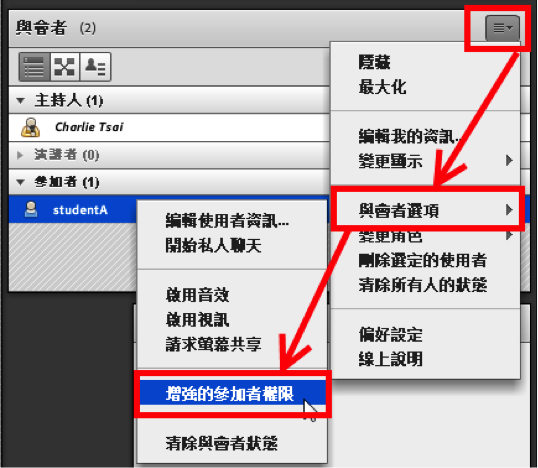
主持人可以將某個或多個窗格(Pod)的權限開放給學生來操控,比方說:主持人要開放學生可以利用投影片來報告時,可以開放共享窗格(Share Pods)功能來讓學生上傳投影片及播放投影片。
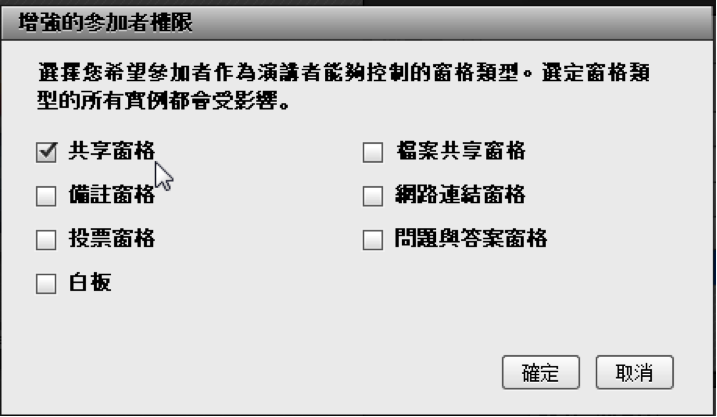
八、顯示主持人游標
主持人可以透過顯示主持人游標功能,清楚的讓遠在他方的參與會議者知道主持人目前滑鼠指標的操作位置,特別是針對於引導其他與會者操作時,絕對是很好的實用功能。針對於顯示的對象可以有四種設定,包含:
(1) 關閉對所有與會者顯示。
(2) 僅向其他主持人顯示。
(3) 向所有與會者顯示。
(4) 使用白板時向所有與會者顯示。
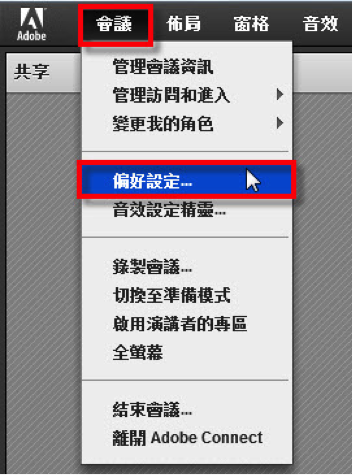
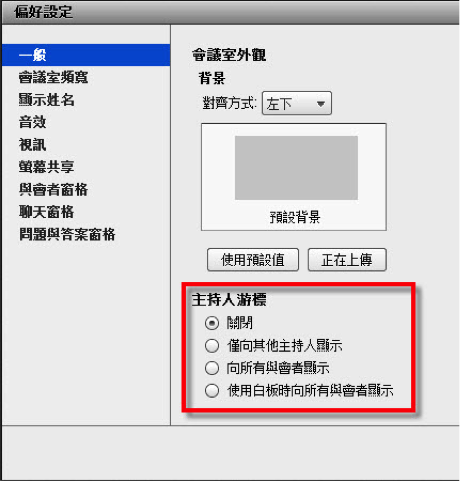
九、文字討論室功能
在影音同步教室中,仍然保有文字討論室的功能,與會者可以在不影響主講者的情況下與主講者或與會者利用文字討論的方式來互動,在互動過程當中,主持人可以透過設定來更改文字討論室的操作功能及狀態。其中包含:
(1) 設定文字討論室的文字大小。
(2) 啟用私人聊天功能:針對使用者是否能私下對談可以進行設定,啟用時與會者可以挑選要對話的對象,以傳送私人訊息。
(3) 清除聊天紀錄。
(4) 顯示時間戳記:每筆文字輸入對談都會加註時間。
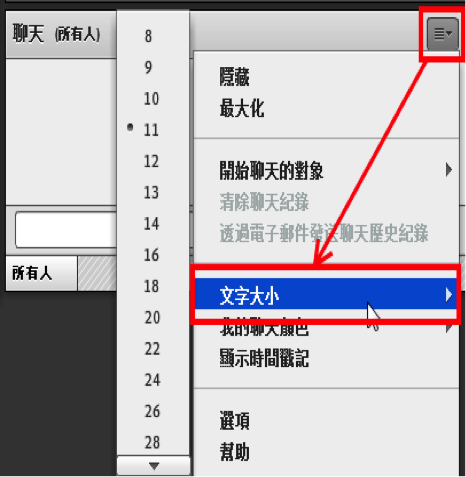
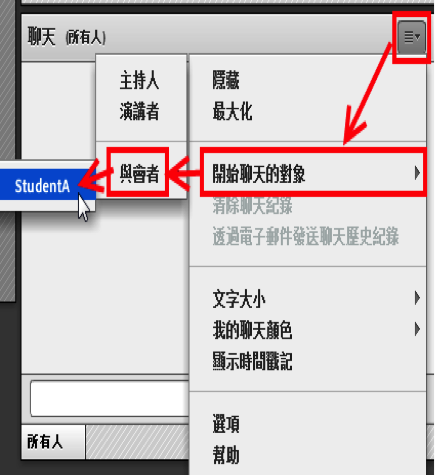
十、管理錄影檔
所有透過網路同步教室進行錄影的資料,都會在錄影結束後自動產生一個超連結,主持人可以透過超連結的分享,將錄影的內容傳送出去,主持人可以進入「管理會議室訊息」中進行錄影檔案的管理。
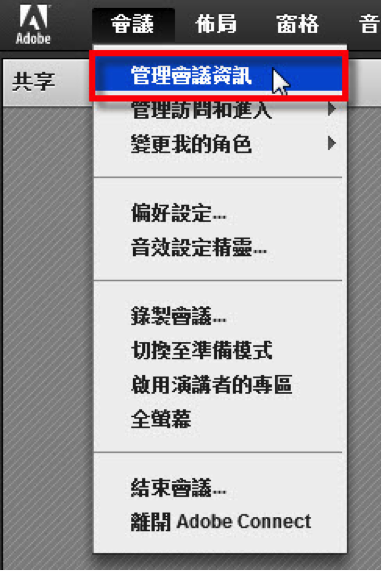
1. 錄影檔的刪除:
進入會議管理室後,選擇"錄影"的功能選項,即可看到所有錄影的列表,亦可透過此管理介面進行錄影檔的刪除。
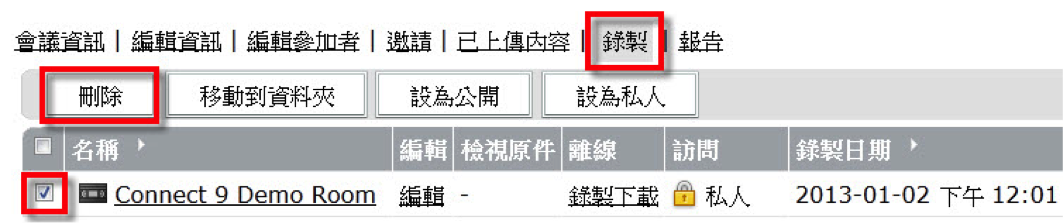
2. 錄影檔連結的分享:
在您按下其中一筆錄影紀錄後,即可看到如下圖的錄影檔資訊,包含錄影檔的大小及連結URL。
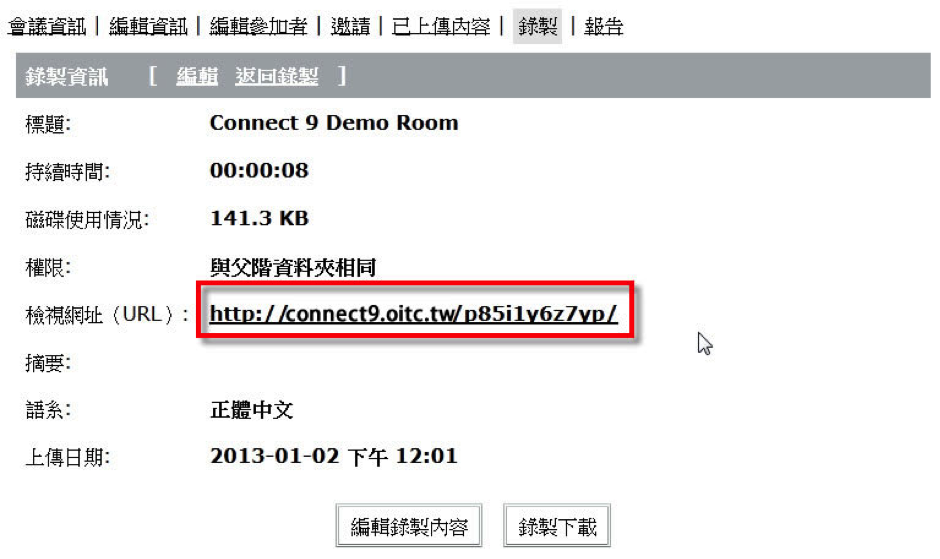
3. 錄影檔的編輯及下載:
系統提供簡單的錄影檔剪輯功能,你可以利用以下工具進行錄影內容的剪輯。
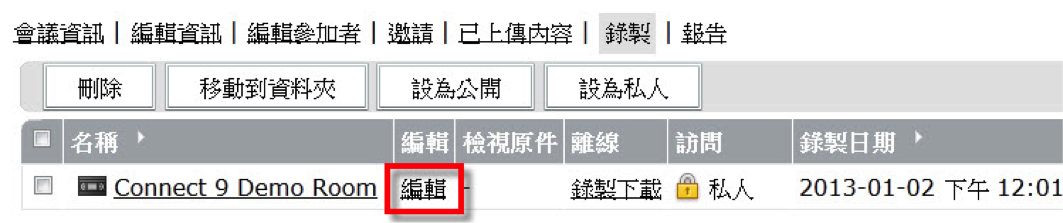
利用兩個三角形的功能去選擇需要刪除了區間,按下修剪鈕之後即可刪除,系統也提供復原、儲存及恢復原始狀態的功能。

當您需要下載錄影檔時,僅需按下"錄製下載」即可進行錄影資料的轉錄及下載,下載回來的檔案格式為Flash的影片檔(FLV),您可以上傳至YouTube成為網路影片,也可以透過用戶端的FLV撥放程式來進行播放。如果您線上的錄影檔不想讓其他人在線上觀看時,也可以將錄影檔設定為"私人」,即可禁止其他人在線上觀看。

十一、問卷投票功能
主持人會會議過程中,可以透過問卷投票功能來了解與會者的回應,老師也可以在授課告一段落後,利用此功能進行簡單的隨堂測驗,以了解學生的學習狀況。本功能提供主持人可以設計"單選題"及"多選題"兩種題型,每次僅能設計一個題目。操作方式如下:
1. 選擇題型:單選題或複選題或問答題。
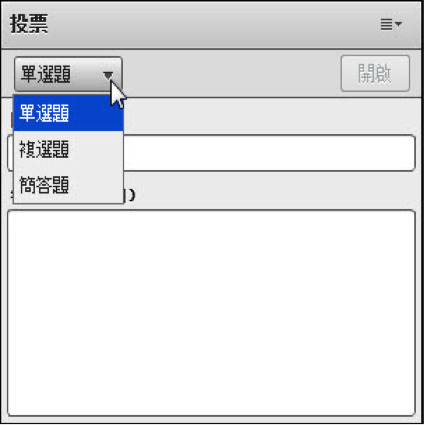
2. 輸入題目及選項答案:答案請逐行輸入即可。
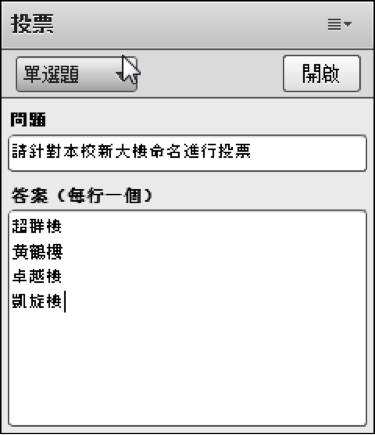
3. 開始作答:
啟動開啟投票功能時,與會者即可開始選擇自己的答案,與會者僅需直接點選即可,不需要按送出,如果是多選題,則可以一次選擇多個選項。在主持人沒有執行"廣播結果"時,只有主持人可以看到目前投票的情形。
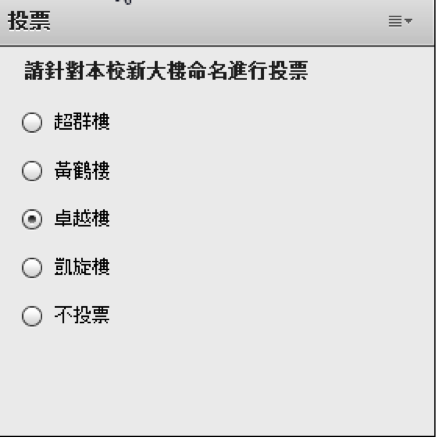
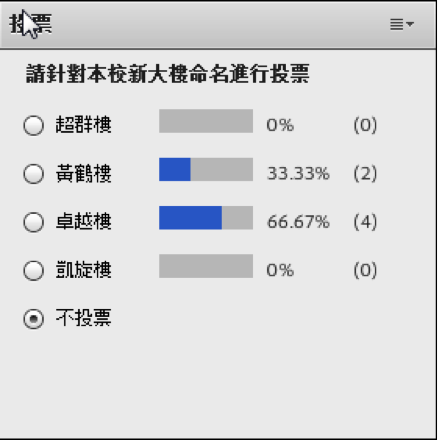
4. 關閉作答:
在主持人按下關閉投票之後,與會者將不能進行投票。透過關閉投票右邊的按鈕,主持人可以了解與會者單獨的作答情形。
十二、其他常用功能
1. 啟動錄影
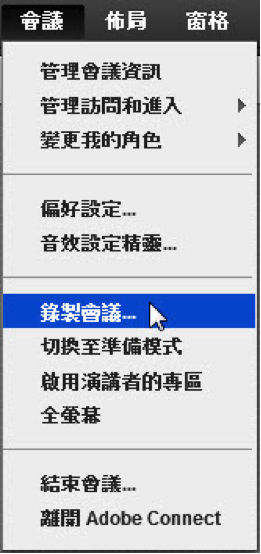

暫停錄影
錄製過程若有需要暫停錄影,請點選右上角紅色圓形按鈕,執行暫停錄製。
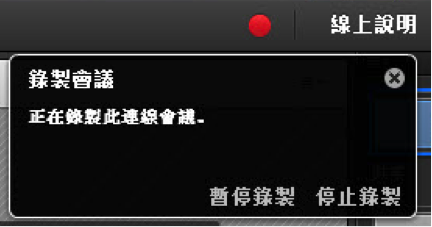
要繼續錄製在執行繼續錄製功能。
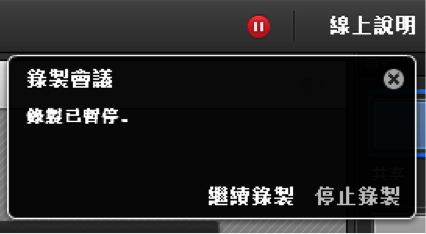
2. 結束會議
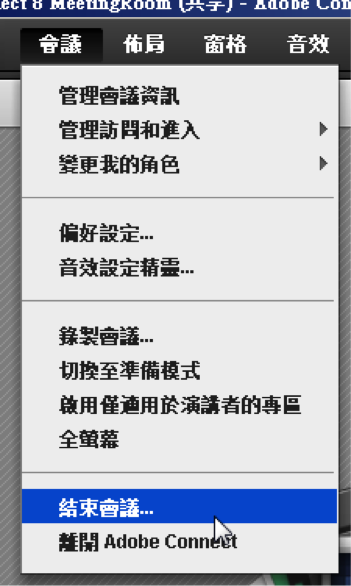
3. 切換畫面"佈局Layout"
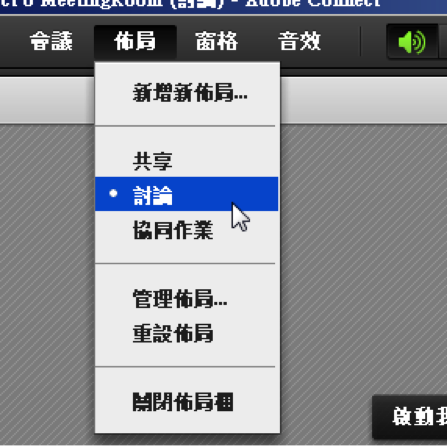
老師可以根據不同的教學需要,切換不同的佈局Layout來進行教學,學生的畫面將隨時主持人的切換而更換,老師可以事先進行網路同步教室的佈置,塑造出不同的教學情境,透過不同情境的切換,以達到最佳的上課效果。如果您對於系統提供預設的佈局不是很滿意,您可以自行調整及編排,也可以「新增新佈局」來進行教室的佈置。
4. 調整畫面(佈局及窗格)
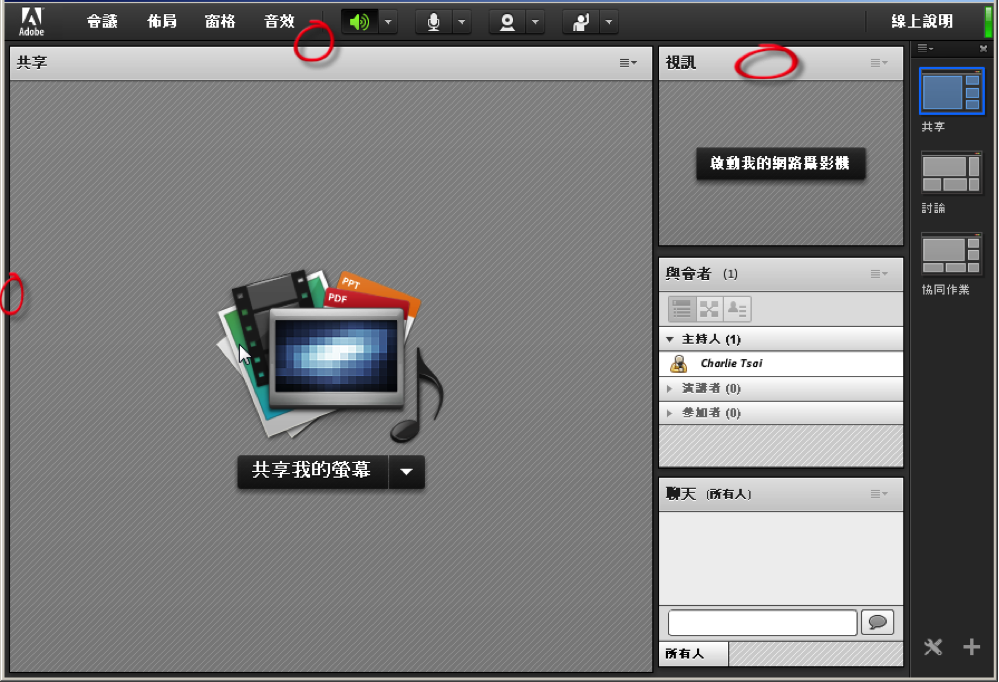
(1) 移動位置:你可以拖曳每個窗格(Pod)的標題列來移動到任何位置。
(2) 調整大小:你可以拖曳每個窗格(Pod)的四個角落及四個邊,來調整每個Pod的大小(如上圖左)。